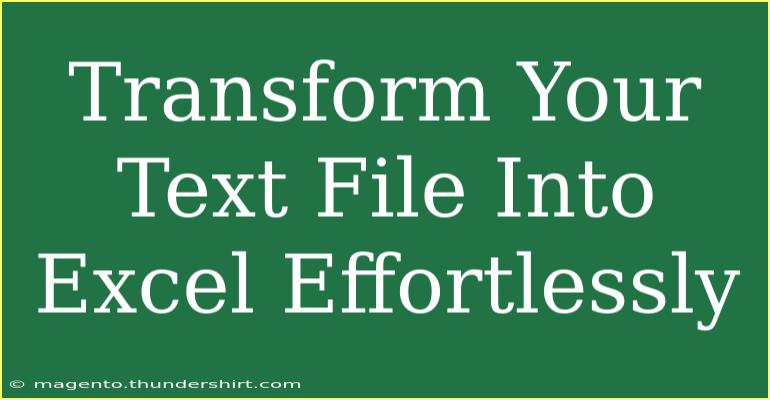Transforming your text file into an Excel spreadsheet can be a game-changer for managing data more effectively. If you've ever found yourself struggling to analyze data presented in a plain text file, you're not alone! The good news is that with a few simple steps, you can quickly and effortlessly convert your text files into a well-organized Excel workbook, making your data easier to visualize and manipulate.
Why Convert Text Files to Excel? 📊
Text files can be convenient for storing information, but when it comes to analysis, Excel offers a variety of tools that can enhance your productivity. Here are a few compelling reasons to make the switch:
- Data Visualization: Excel provides charts and graphs to visualize your data more effectively.
- Data Manipulation: You can perform complex calculations and data analysis using Excel’s functions.
- Ease of Sharing: Excel files are easier to share and collaborate on with others.
Step-by-Step Guide to Convert Text Files to Excel
Let's dive into the process of converting your text file to an Excel spreadsheet:
Step 1: Prepare Your Text File
Before you begin, ensure your text file is formatted correctly. Common formats include:
- Comma-Separated Values (CSV): Values separated by commas.
- Tab-Separated Values (TSV): Values separated by tabs.
- Fixed Width: Data arranged in columns without specific delimiters.
Step 2: Open Excel and Start the Import Process
- Launch Microsoft Excel.
- Go to the Data tab on the ribbon.
- Click on Get Data or From Text/CSV, depending on your version.
Step 3: Select Your Text File
- Browse to find the text file you wish to convert.
- Select the file and click Import.
Step 4: Choose Your Data Type
When prompted, Excel will analyze your file. You can choose how you want to import your data:
- Delimited: If your text uses specific characters (like commas or tabs) to separate values.
- Fixed Width: If each piece of data has the same width.
Choose the option that best matches your data format, then click Next.
Step 5: Configure Data Columns
You will see a preview of your data. Here, you can define how each column should be formatted:
- Change the data format for each column by selecting it and picking the desired format (General, Text, Date, etc.).
- Make sure to check that the data appears correctly in the preview.
Step 6: Finish Importing
Once you’ve adjusted the settings to your preference, click Finish. You will then be prompted to select where to place the data in your workbook—either in the existing worksheet or a new one.
Step 7: Save Your Workbook
After your data appears in Excel, don’t forget to save your workbook:
- Click on File.
- Select Save As.
- Choose the location, name your file, and select Excel Workbook format.
Common Mistakes to Avoid 🔍
While converting text files to Excel is relatively straightforward, there are some common pitfalls you should watch out for:
- Incorrect Data Formatting: Failing to format columns correctly can lead to data misinterpretation. Make sure each column is set to the correct format (text, date, etc.).
- Missing Delimiters: If your text file doesn’t have consistent delimiters, your data might get jumbled together.
- Large File Sizes: Very large text files might take longer to import and could cause Excel to lag. Consider breaking them into smaller files.
Troubleshooting Issues
If you encounter issues during the conversion process, here are some tips to resolve them:
- Data Not Displaying Properly: Revisit the import settings and make sure you selected the correct delimiter.
- File Not Recognized: Ensure your text file has a compatible format (e.g., .txt, .csv).
- Excel Crashing: If Excel crashes upon opening the text file, check the file size. If it's too large, split it into smaller chunks before importing.
Practical Example
Imagine you have a CSV file containing a list of contacts, including names, emails, and phone numbers. After converting this file to Excel, you can utilize Excel’s filtering features to quickly sort through contacts by name or search for specific email addresses. You can even use conditional formatting to highlight important information, such as overdue follow-ups, making the data not only more manageable but also more actionable!
Frequently Asked Questions
<div class="faq-section">
<div class="faq-container">
<h2>Frequently Asked Questions</h2>
<div class="faq-item">
<div class="faq-question">
<h3>Can I convert a text file to Excel on a Mac?</h3>
<span class="faq-toggle">+</span>
</div>
<div class="faq-answer">
<p>Yes, you can use Excel for Mac in a similar way by using the Data tab and choosing to import from a text file.</p>
</div>
</div>
<div class="faq-item">
<div class="faq-question">
<h3>What if my text file is too large?</h3>
<span class="faq-toggle">+</span>
</div>
<div class="faq-answer">
<p>Consider breaking your text file into smaller files or optimizing the data to ensure better performance during import.</p>
</div>
</div>
<div class="faq-item">
<div class="faq-question">
<h3>Will the formatting stay the same?</h3>
<span class="faq-toggle">+</span>
</div>
<div class="faq-answer">
<p>Some basic formatting may be lost, so you may need to adjust font sizes and colors after the import.</p>
</div>
</div>
</div>
</div>
Recapping the journey of transforming your text file into an Excel workbook, we’ve covered the benefits, the step-by-step process, and even troubleshooting techniques to ensure a smooth transition. This transformation will not only streamline your data management but also enhance your overall productivity. Practice converting your files and explore additional tutorials to maximize your Excel skills.
<p class="pro-note">✨Pro Tip: Always back up your original text files before conversion, just in case you need to refer back to the original data!</p>