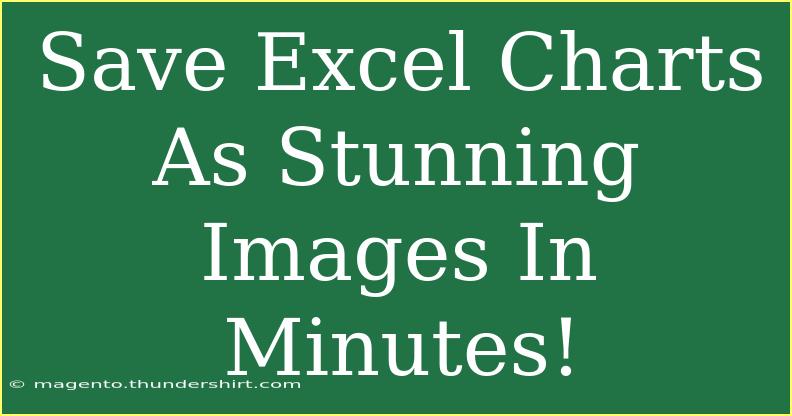If you’ve ever found yourself frustrated with how to save your stunning Excel charts as images, you’re not alone. So many of us create these vibrant, detailed charts only to face the challenge of sharing them in a visually appealing format. 📊 Whether you’re preparing a report, creating a presentation, or simply wanting to showcase your work, saving your Excel charts as images can give your visuals the flair they deserve.
In this guide, we will dive into some helpful tips, shortcuts, and advanced techniques for saving Excel charts as images effectively. Plus, we'll cover common pitfalls to avoid and troubleshooting tips that can help you overcome any hurdles you might encounter along the way.
Why Save Excel Charts as Images? 🌟
Saving charts as images has numerous advantages:
- Easy Sharing: Image files are easier to share and integrate into other documents or presentations.
- Consistent Quality: Images can retain their quality regardless of the display device.
- Versatile Formats: You can save charts in various image formats (JPEG, PNG, GIF, etc.), allowing for tailored usage based on your needs.
Step-by-Step Guide to Save Excel Charts as Images
Here’s how to efficiently save your Excel charts as stunning images in just a few minutes:
Step 1: Select Your Chart
Begin by opening your Excel workbook and locating the chart you want to save. Click on the chart to highlight it.
Step 2: Copy the Chart
With the chart selected, right-click on it and choose Copy or simply press Ctrl + C on your keyboard. This step ensures that the chart is ready for export.
Step 3: Paste as Image
Now, open an image-editing tool or even a blank document in programs like Paint or Word.
-
In Paint:
- Open the program and select Paste from the File menu or press
Ctrl + V.
- Your chart will appear on the canvas.
-
In Word:
- Open a blank document.
- Click on the document area and select Paste.
Step 4: Save Your Image
To save your chart as an image:
- In Paint, click on File > Save As and choose your desired image format (JPEG, PNG, etc.).
- In Word, right-click the chart, select Save as Picture, choose the format, and save it.
Advanced Technique: Using Snipping Tool
If you want a more precise way to save your charts, consider using the Snipping Tool (or Snip & Sketch in Windows 10/11). Here’s how:
- Open the Snipping Tool.
- Click New and drag to select the area of your chart.
- Once the snip is made, click File > Save As to store it in your desired format.
Common Mistakes to Avoid
- Not Adjusting Size: If your chart is too large or small, it may not save well as an image. Ensure you adjust the size of your chart before copying.
- Choosing the Wrong Format: Some formats (like BMP) may result in larger file sizes. Stick with JPEG or PNG for better quality and compression.
- Overlooking Image Quality: Always check the resolution of your image when saving to ensure it looks crisp in presentations.
Troubleshooting Issues
If you run into problems when saving your Excel charts as images, consider these troubleshooting tips:
- Chart Doesn’t Copy: Ensure that you have clicked on the chart itself and not the surrounding area. Sometimes, re-selecting can solve the issue.
- Image Quality is Poor: If the saved image looks pixelated, try saving in a different format (PNG often provides better quality than JPEG).
- Snipping Tool Not Working: Restart your computer or check for updates. Sometimes, a quick reboot can fix minor glitches.
How to Optimize Images for Web Use
When saving your charts for online use, remember to optimize your images for quicker loading times. Here are some quick tips:
- Use the Right Dimensions: Make sure the dimensions fit the intended web space.
- Compress Images: Use tools that can compress images without sacrificing quality.
- Choose the Right File Type: JPEGs are good for photos; PNGs are better for graphics with fewer colors.
<table>
<tr>
<th>Image Format</th>
<th>Best For</th>
<th>File Size</th>
<th>Quality</th>
</tr>
<tr>
<td>JPEG</td>
<td>Photos</td>
<td>Medium</td>
<td>Good</td>
</tr>
<tr>
<td>PNG</td>
<td>Graphics with Transparency</td>
<td>Medium to Large</td>
<td>Excellent</td>
</tr>
<tr>
<td>GIF</td>
<td>Simple Animations</td>
<td>Small</td>
<td>Good</td>
</tr>
</table>
<div class="faq-section">
<div class="faq-container">
<h2>Frequently Asked Questions</h2>
<div class="faq-item">
<div class="faq-question">
<h3>Can I save Excel charts directly as images?</h3>
<span class="faq-toggle">+</span>
</div>
<div class="faq-answer">
<p>No, Excel does not have a direct "Save As Image" option, but you can copy the chart and paste it into an image editor.</p>
</div>
</div>
<div class="faq-item">
<div class="faq-question">
<h3>What is the best format for saving Excel charts as images?</h3>
<span class="faq-toggle">+</span>
</div>
<div class="faq-answer">
<p>PNG is generally recommended for its quality, especially for graphics and charts.</p>
</div>
</div>
<div class="faq-item">
<div class="faq-question">
<h3>Can I resize the saved image without losing quality?</h3>
<span class="faq-toggle">+</span>
</div>
<div class="faq-answer">
<p>It depends on the image format. PNG files can be resized better than JPEGs without losing quality.</p>
</div>
</div>
<div class="faq-item">
<div class="faq-question">
<h3>How do I improve image quality when saving?</h3>
<span class="faq-toggle">+</span>
</div>
<div class="faq-answer">
<p>Ensure you save the image in PNG format and consider saving it at a higher resolution if your tool allows it.</p>
</div>
</div>
</div>
</div>
Saving Excel charts as images doesn't have to be a complex task. By following the steps outlined in this guide, you can efficiently create beautiful visuals that are ready for sharing in any format. Remember to avoid common mistakes, and utilize the troubleshooting tips if you encounter any issues along the way.
Practice makes perfect! Explore creating and saving more charts in Excel, and don't hesitate to dive into our other tutorials to further enhance your skills in data visualization.
<p class="pro-note">📈 Pro Tip: Always check your saved images on multiple devices to ensure they display correctly!</p>