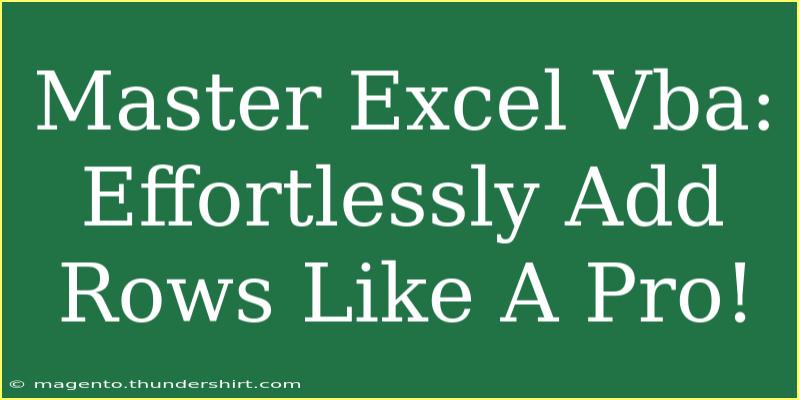If you've ever found yourself drowning in data, struggling to keep everything organized in Excel, you're definitely not alone! Excel is a powerhouse of tools and features, but when it comes to automation, Excel VBA (Visual Basic for Applications) can take your spreadsheet game to the next level. In this guide, we're going to dive into how to effortlessly add rows in Excel VBA like a pro! 🚀
Whether you're looking to speed up your data entry or automate repetitive tasks, understanding how to work with rows through VBA can significantly streamline your workflow. We’ll explore handy tips, shortcuts, and some advanced techniques for manipulating rows. So, grab your keyboard, and let’s get started on your journey to VBA mastery!
Understanding the Basics of Excel VBA
What is VBA?
VBA, or Visual Basic for Applications, is the programming language used within Excel. It allows you to automate tasks, create custom functions, and manipulate the Excel interface in ways that standard formulas cannot. Imagine being able to add rows, format them, and even populate them with data without lifting a finger beyond starting the script!
Why Use VBA for Adding Rows?
- Speed: Adding rows manually can be tedious, especially when you're dealing with large datasets. VBA allows you to automate this process.
- Consistency: Automation ensures that every time you add rows, it’s done in a uniform manner.
- Flexibility: You can set up VBA scripts to add rows based on specific conditions, data inputs, or events.
Adding Rows in Excel VBA: Step-by-Step Guide
Now, let's get into the nitty-gritty. Here's how you can add rows in Excel VBA:
Step 1: Open the Visual Basic for Applications Editor
- Open your Excel workbook.
- Press ALT + F11 to open the VBA editor.
Step 2: Insert a New Module
- In the VBA editor, right-click on any of the items listed in the "Project Explorer" window.
- Select Insert > Module. This creates a new module where you'll write your code.
Step 3: Write the VBA Code to Add a Row
Here’s a basic example of a code snippet that adds a new row:
Sub AddNewRow()
Dim ws As Worksheet
Set ws = ThisWorkbook.Sheets("Sheet1") ' Change "Sheet1" to your sheet name
ws.Rows(2).Insert Shift:=xlDown, CopyOrigin:=xlFormatFromLeftOrAbove
End Sub
Explanation of the Code:
- Dim ws As Worksheet: This declares a variable to hold your worksheet.
- Set ws = ThisWorkbook.Sheets("Sheet1"): This sets
ws to refer to the specific sheet where you want to add a row.
- ws.Rows(2).Insert: This inserts a new row at position 2, shifting existing rows down.
Step 4: Run the VBA Code
- In the VBA editor, click on the Run button (or press F5) to execute your code.
- Go back to your Excel sheet, and you’ll see a new row added!
<p class="pro-note">💡Pro Tip: Always make sure to save your workbook before running scripts, especially when you’re learning or testing!</p>
Advanced Techniques for Adding Rows
Adding Multiple Rows at Once
If you want to add multiple rows, you can modify your script like this:
Sub AddMultipleRows()
Dim ws As Worksheet
Set ws = ThisWorkbook.Sheets("Sheet1") ' Change to your sheet name
ws.Rows("2:4").Insert Shift:=xlDown, CopyOrigin:=xlFormatFromLeftOrAbove ' Adds 3 rows
End Sub
Conditional Row Insertion
Sometimes you might want to insert a row based on certain conditions. Here’s how you can do that:
Sub AddRowIfValue()
Dim ws As Worksheet
Dim lastRow As Long
Set ws = ThisWorkbook.Sheets("Sheet1") ' Change to your sheet name
lastRow = ws.Cells(ws.Rows.Count, "A").End(xlUp).Row
If ws.Cells(lastRow, 1).Value = "Insert" Then
ws.Rows(lastRow + 1).Insert Shift:=xlDown, CopyOrigin:=xlFormatFromLeftOrAbove
End If
End Sub
In this code, a new row is added only if the last entry in column A contains the word "Insert". This kind of conditional logic is incredibly powerful for customizing your data entry processes.
Removing Rows with VBA
Managing rows is not just about adding; sometimes, you'll want to remove them too. Here’s how to delete a row:
Sub DeleteRow()
Dim ws As Worksheet
Set ws = ThisWorkbook.Sheets("Sheet1") ' Change to your sheet name
ws.Rows(2).Delete
End Sub
This command will remove the row located at index 2.
Common Mistakes to Avoid
- Not Saving Your Work: Always save your work before testing new scripts.
- Incorrect Sheet Name: Double-check that you’ve specified the correct sheet name in your code.
- Overwriting Data: Be careful with the range you’re inserting new rows into; you don’t want to overwrite valuable data.
Troubleshooting Issues
- Error Message: If you get an error message when running your script, double-check your code for syntax errors.
- No Rows Added: Ensure that your
Insert command refers to the right row and that your sheet is not protected or locked.
<div class="faq-section">
<div class="faq-container">
<h2>Frequently Asked Questions</h2>
<div class="faq-item">
<div class="faq-question">
<h3>Can I undo a row added by VBA?</h3>
<span class="faq-toggle">+</span>
</div>
<div class="faq-answer">
<p>Unfortunately, once you run a VBA script, you cannot undo it using the regular Undo feature in Excel. It’s best to save a backup before executing any script.</p>
</div>
</div>
<div class="faq-item">
<div class="faq-question">
<h3>How do I customize the inserted row?</h3>
<span class="faq-toggle">+</span>
</div>
<div class="faq-answer">
<p>You can customize the inserted row by populating it with specific values right after the insertion command, like using ws.Cells(2, 1).Value = "My Value".</p>
</div>
</div>
<div class="faq-item">
<div class="faq-question">
<h3>Is VBA difficult to learn?</h3>
<span class="faq-toggle">+</span>
</div>
<div class="faq-answer">
<p>Like any programming language, it can seem daunting at first, but with practice and the right resources, you'll find it quite manageable!</p>
</div>
</div>
</div>
</div>
In this tutorial, we've covered the ins and outs of adding rows effortlessly in Excel VBA. From the basic techniques to more advanced, conditional logic, there’s a lot you can achieve with this powerful tool. 💪
Practice using these codes and try out various scenarios to understand how you can streamline your Excel tasks. The more you explore, the better you'll get at finding creative solutions to manage your data.
Keep pushing the limits of what you can automate, and don’t hesitate to check out more tutorials related to Excel VBA. Your future self will thank you for taking the time to learn these skills!
<p class="pro-note">🚀Pro Tip: Always test your scripts on sample data before applying them to your main dataset!</p>