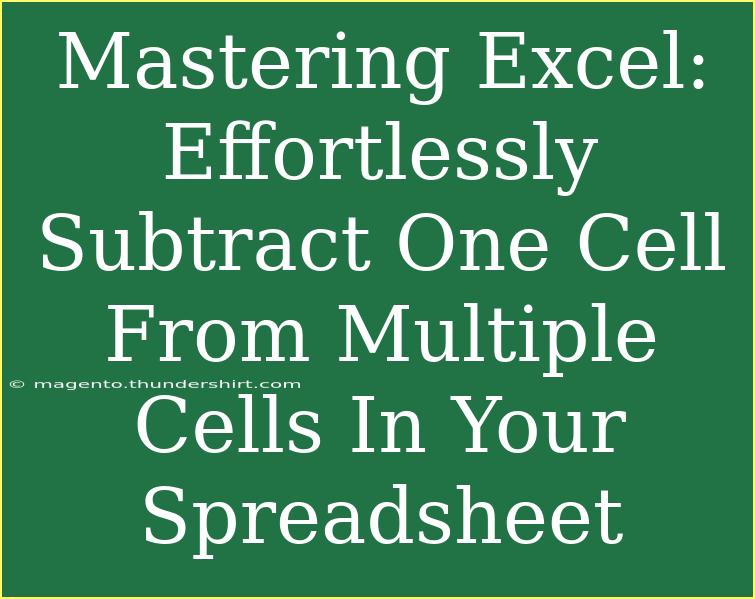When it comes to using Excel, mastering the art of calculations can make your work exponentially more efficient. Whether you're a student handling budgets, a professional managing data, or simply someone who wants to keep track of numbers, knowing how to manipulate cells effectively is crucial. One common task you might face is subtracting one cell from multiple cells in your spreadsheet. Let’s delve into this essential skill and uncover some helpful tips, shortcuts, and advanced techniques to make your Excel experience seamless!
Understanding the Basics of Subtraction in Excel
Excel is built on a simple premise of performing calculations with data. Subtracting one cell from multiple cells is one of the fundamental operations you'll perform. It involves selecting a single cell that you want to subtract from and applying that operation to a range of other cells.
Why Subtracting One Cell from Multiple Cells is Useful
Imagine you have a set of expenses listed in one column and a budget figure in another. By subtracting the budget from each expense, you can quickly identify how much you've gone over or under your budget. This operation saves you time and effort compared to calculating each subtraction manually!
How to Subtract One Cell from Multiple Cells: A Step-by-Step Guide
Here's a step-by-step guide to help you through the process of subtracting one cell from multiple cells in your Excel spreadsheet.
Step 1: Set Up Your Spreadsheet
Begin by organizing your data in a clear manner. Here’s an example layout:
| A |
B |
| Budget |
Expenses |
| $1,000 |
$150 |
|
$300 |
|
$250 |
|
$200 |
Step 2: Click on the First Cell of the Result Column
In this case, you would click on the first cell in column C where you want the results to appear (C2).
Step 3: Enter Your Formula
To subtract the budget from the first expense, enter the following formula in cell C2:
=B2-$A$2
Here’s what’s happening:
- B2 is the cell containing the first expense.
- $A$2 is the budget cell. Using dollar signs ($) makes this an absolute reference, meaning it won’t change as you copy the formula down.
Step 4: Copy the Formula Down
After you enter your formula, you can easily apply it to the other cells in column C. Click on the small square at the bottom right corner of cell C2 (this is known as the fill handle) and drag it down to fill cells C3 to C5.
Result Table
After dragging the fill handle, your table should look like this:
| A |
B |
C |
| Budget |
Expenses |
Remaining |
| $1,000 |
$150 |
$850 |
|
$300 |
$700 |
|
$250 |
$750 |
|
$200 |
$800 |
Common Mistakes to Avoid
While subtracting one cell from multiple cells is straightforward, it's easy to make a few common mistakes. Here are a few tips to avoid pitfalls:
-
Not Using Absolute References: Remember to use the dollar sign to make your budget reference absolute ($A$2). Otherwise, as you drag down the formula, it will change, leading to incorrect calculations.
-
Incorrect Cell References: Always double-check your cell references to ensure you're using the right cells in your calculations.
-
Forgetting to Copy the Formula: If you forget to drag down the fill handle, you’ll only get a result for the first row.
Troubleshooting Common Issues
If things don’t look right after entering your formula, here’s how to troubleshoot:
- Check Your Cell Format: Sometimes, the cells might be formatted as text. Change the format to 'Currency' or 'Number' as needed.
- Confirm Formula Accuracy: Double-check that your formula is correctly pointing to the desired cells.
Advanced Techniques for Subtracting in Excel
Once you’ve got the basics down, there are some advanced techniques you might want to explore:
Using the SUM Function for Multiple Subtractions
If you have to subtract several numbers from one cell, you can use the SUM function combined with the negative sign. For example, if you want to subtract multiple expenses from your budget:
=A2-SUM(B2:B5)
This formula subtracts the total sum of expenses (B2 to B5) from your budget (A2) in one go.
Conditional Subtraction
You can also use conditional statements to subtract based on certain criteria. For instance, if you want to subtract only certain expenses based on categories, you could leverage the SUMIF function. This allows you to specify conditions under which certain cells should be summed up for subtraction.
Real-Life Example Scenarios
Let’s apply this knowledge in a practical context.
Scenario 1: Personal Budgeting
You are tracking your monthly expenses against your monthly budget. Using the subtraction method will help you quickly assess how much money you have left at any given point in the month.
Scenario 2: Business Expense Reports
If you manage a team, you might need to review multiple expenses against a set budget to see where overspending occurs. This Excel technique will save you hours of manual calculation.
Tips and Tricks for Excel Mastery
- Keyboard Shortcuts: Familiarize yourself with shortcuts like
Ctrl + C for copy and Ctrl + V for paste to make your workflow faster.
- Dynamic Named Ranges: If your data ranges frequently change, consider using named ranges to simplify your formulas.
<div class="faq-section">
<div class="faq-container">
<h2>Frequently Asked Questions</h2>
<div class="faq-item">
<div class="faq-question">
<h3>Can I subtract multiple cells from a single cell?</h3>
<span class="faq-toggle">+</span>
</div>
<div class="faq-answer">
<p>Yes, you can use the SUM function to subtract the total of multiple cells from a single cell.</p>
</div>
</div>
<div class="faq-item">
<div class="faq-question">
<h3>What if my numbers aren’t calculating?</h3>
<span class="faq-toggle">+</span>
</div>
<div class="faq-answer">
<p>Check to ensure your cells are formatted correctly and that you've entered the formula accurately.</p>
</div>
</div>
<div class="faq-item">
<div class="faq-question">
<h3>How can I quickly enter the same formula into multiple cells?</h3>
<span class="faq-toggle">+</span>
</div>
<div class="faq-answer">
<p>Use the fill handle to drag the formula down to the other cells you wish to apply it to.</p>
</div>
</div>
</div>
</div>
Mastering the skill of subtracting one cell from multiple cells can elevate your Excel proficiency and empower you to handle data with ease. By practicing these techniques and applying them to your projects, you will undoubtedly become more efficient and accurate in your work. Don’t hesitate to dive deeper into tutorials related to Excel for enhanced learning!
<p class="pro-note">💡Pro Tip: Always double-check your formulas for accuracy to avoid costly mistakes!</p>