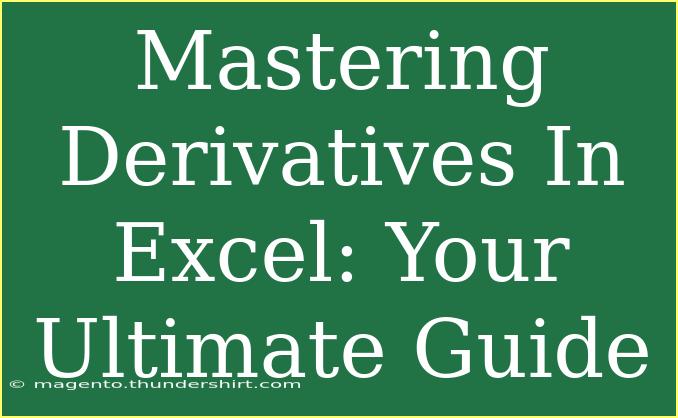Mastering derivatives in Excel can significantly elevate your data analysis and financial modeling capabilities. Whether you’re a student, a financial analyst, or simply someone who wants to delve into the world of mathematics, learning how to effectively use Excel for derivatives is a game changer. In this guide, we will share valuable tips, shortcuts, and advanced techniques to help you harness the power of derivatives in Excel. 💡
Understanding Derivatives
Before we dive into the Excel mechanics, let’s quickly recap what derivatives are. In the simplest terms, a derivative represents the rate of change of a function with respect to a variable. In mathematical and financial terms, it’s a crucial concept used to analyze trends, forecast results, and optimize functions. You can think of it as the slope of a function at a given point.
The Importance of Derivatives in Excel
Excel is not just a spreadsheet program; it’s a powerful tool for data analysis. By mastering derivatives in Excel, you can:
- Analyze and interpret complex datasets 📈
- Calculate instantaneous rates of change
- Optimize functions for maximum or minimum values
- Forecast trends using mathematical modeling
Step-by-Step Guide to Calculating Derivatives in Excel
Now that we’ve set the stage, let’s get down to business! Here’s a step-by-step guide on how to calculate derivatives in Excel.
Step 1: Prepare Your Data
- Open Excel and enter your data in two columns: one for your independent variable (x) and another for your dependent variable (y).
- Label the first row with headers like "X" and "Y".
Step 2: Calculate the Difference
To find the derivative, you will need to calculate the change in y over the change in x (Δy/Δx). Follow these steps:
-
In the cell next to your first y-value, enter the formula for the change in y:
=B2-B1
where B represents the column with y-values.
-
In the next column, calculate the change in x:
=A2-A1
where A represents the column with x-values.
-
Drag these formulas down to fill out the entire column.
Step 3: Calculate the Derivative
Now that you have the differences, you can compute the derivative.
-
In the next column, calculate the derivative by dividing the change in y by the change in x:
=C2/D2
Here, C is your change in y and D is your change in x.
-
Again, drag this formula down to apply it to the rest of the cells.
<table>
<tr>
<th>X</th>
<th>Y</th>
<th>ΔY</th>
<th>ΔX</th>
<th>Derivative</th>
</tr>
<tr>
<td>1</td>
<td>2</td>
<td>0.5</td>
<td>1</td>
<td>0.5</td>
</tr>
<tr>
<td>2</td>
<td>3</td>
<td>1</td>
<td>1</td>
<td>1</td>
</tr>
<tr>
<td>3</td>
<td>5</td>
<td>1</td>
<td>1</td>
<td>1</td>
</tr>
</table>
Step 4: Plotting the Results
Visualizing your results can enhance understanding. Here’s how to create a graph:
- Select the columns for x and the corresponding derivative values.
- Go to the "Insert" tab in the ribbon.
- Choose a scatter plot or line graph to visualize the derivative.
Tips for Using Excel Effectively
- Use Named Ranges: This makes formulas easier to read and manage. Instead of referring to cell coordinates, name your cells (e.g., “X_values”).
- Data Validation: Ensure the data you input is accurate using Excel’s data validation feature.
- Dynamic Derivatives: Use Excel tables for dynamic ranges. This allows formulas to adjust automatically as you add new data.
Common Mistakes to Avoid
- Forgetting Headers: Always label your columns. This avoids confusion and makes formulas easier to understand.
- Incorrect Formula References: Double-check cell references to ensure accuracy in your calculations.
- Not Using Absolute References: When dragging formulas, use absolute references for fixed values (e.g., $A$1).
Troubleshooting Issues
- If you’re getting errors in your formulas, ensure all cells are correctly referenced and that there are no blank cells causing issues.
- If your graph isn’t displaying correctly, check the data ranges you selected for plotting.
<div class="faq-section">
<div class="faq-container">
<h2>Frequently Asked Questions</h2>
<div class="faq-item">
<div class="faq-question">
<h3>How do I calculate higher-order derivatives in Excel?</h3>
<span class="faq-toggle">+</span>
</div>
<div class="faq-answer">
<p>To calculate higher-order derivatives, repeat the derivative steps using the previously calculated derivative values as your new dependent variable.</p>
</div>
</div>
<div class="faq-item">
<div class="faq-question">
<h3>Can Excel handle complex derivatives?</h3>
<span class="faq-toggle">+</span>
</div>
<div class="faq-answer">
<p>Excel can handle complex derivatives, but you may need to break them down into simpler components to compute them effectively.</p>
</div>
</div>
<div class="faq-item">
<div class="faq-question">
<h3>What if my data is not linear?</h3>
<span class="faq-toggle">+</span>
</div>
<div class="faq-answer">
<p>If your data is not linear, consider using polynomial regression to fit a curve before calculating the derivatives.</p>
</div>
</div>
</div>
</div>
Recapping key takeaways, mastering derivatives in Excel empowers you to analyze and interpret data in ways that would be challenging otherwise. By following the steps outlined in this guide, you can confidently calculate derivatives, avoid common pitfalls, and troubleshoot any issues that may arise.
The world of derivatives awaits, and there’s plenty to explore! Practice the techniques learned today, and check out other tutorials to broaden your Excel skills. Dive deeper, experiment with new datasets, and make Excel your ally in mastering derivatives!
<p class="pro-note">✨Pro Tip: Always keep your formulas organized and use clear labels to make your data easy to understand!</p>