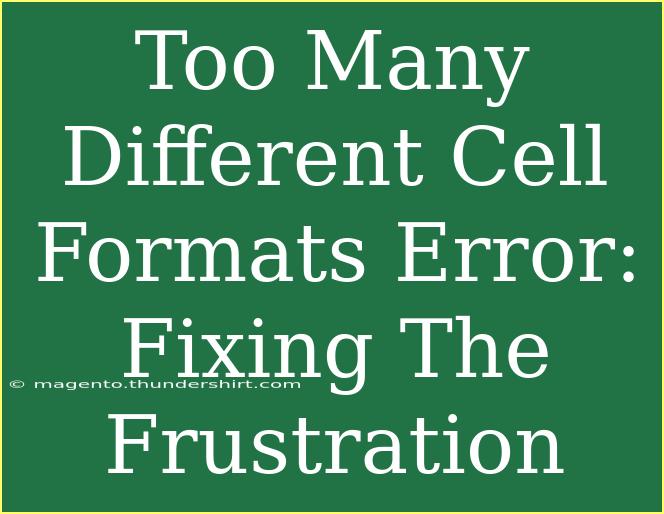Working with spreadsheets can be incredibly frustrating, especially when you encounter pesky errors that disrupt your workflow. One such annoyance is the "Too Many Different Cell Formats" error in Excel. This occurs when you've applied a wide variety of formatting options across your cells, exceeding Excel's limit. Fortunately, there are effective strategies to fix this issue and get back on track. Let’s dive into how to tackle this error head-on with practical tips, shortcuts, and advanced techniques for a smoother experience.
Understanding the Issue
Excel has a limit of 4,000 different cell formats per worksheet. When you exceed this limit, you'll face the "Too Many Different Cell Formats" error. But fear not! You can adopt several techniques to reduce the number of formats and resolve this issue quickly.
Common Causes of the Error
- Overzealous Formatting: Applying distinct formats to many cells can lead to this error.
- Copying and Pasting: When you copy and paste data from multiple sources, you may unintentionally bring in numerous formats.
- Complex Formulas and Conditional Formatting: These features can contribute to the format count if used excessively.
Helpful Tips to Fix the Error
1. Identify Problematic Ranges
Start by pinpointing the areas of your worksheet where excessive formatting might be the issue.
- Highlight the range of cells you suspect may be causing the problem.
- Use the
Ctrl + Shift + ~ shortcut to apply general number formatting and see if that alleviates the issue.
2. Clear Formats
To remove unnecessary formats:
- Select the cells with excessive formatting.
- Navigate to the Home tab.
- Click on Clear in the Editing group, and choose Clear Formats.
This will revert the cell back to its default formatting, which can significantly reduce your format count.
3. Consolidate Formats
Instead of having multiple formats, try to standardize your formatting:
- Use fewer font styles, colors, or cell borders.
- Consider using a consistent color palette for your entire workbook.
4. Utilize Styles
Excel’s built-in styles can help streamline your formatting:
- Go to the Cell Styles menu in the Home tab.
- Choose from the available styles or create your own.
This reduces the number of unique formats used.
5. Use Tables
Excel tables automatically format your data without creating excessive formats. To create a table:
- Select your data range.
- Go to Insert, and then select Table.
Excel will assign a uniform format to your table.
<table>
<tr>
<th>Action</th>
<th>How it Helps</th>
</tr>
<tr>
<td>Clear Formats</td>
<td>Removes unnecessary formatting</td>
</tr>
<tr>
<td>Consolidate Formats</td>
<td>Standardizes your spreadsheet look</td>
</tr>
<tr>
<td>Use Styles</td>
<td>Utilizes pre-defined formats</td>
</tr>
<tr>
<td>Use Tables</td>
<td>Automatically manages formatting</td>
</tr>
</table>
Troubleshooting Common Issues
Sometimes, even after following the above steps, you might still encounter the error. Here are some troubleshooting tips:
- Check for Hidden Cells: Hidden rows or columns can still have formats applied to them. Make sure to check and clear them if necessary.
- Review Conditional Formatting: Check if conditional formatting rules are adding to your format count. You can edit or delete these rules under the Home tab > Conditional Formatting.
- Inspect Linked Workbooks: If your worksheet is linked to another workbook, check for formats applied there that may be impacting your current worksheet.
Avoiding Common Mistakes
- Overusing Unique Formats: Avoid applying different colors or fonts to each cell.
- Ignoring Links to External Workbooks: Remember that linked files can contribute to formatting counts.
- Copying Unwanted Formats: Instead of using paste options directly, try pasting only values or using the paste special function.
Frequently Asked Questions
<div class="faq-section">
<div class="faq-container">
<h2>Frequently Asked Questions</h2>
<div class="faq-item">
<div class="faq-question">
<h3>What is the limit for different cell formats in Excel?</h3>
<span class="faq-toggle">+</span>
</div>
<div class="faq-answer">
<p>The limit is 4,000 different cell formats per worksheet.</p>
</div>
</div>
<div class="faq-item">
<div class="faq-question">
<h3>How can I tell if I’ve exceeded the format limit?</h3>
<span class="faq-toggle">+</span>
</div>
<div class="faq-answer">
<p>You will encounter an error message stating "Too Many Different Cell Formats" when you try to perform an action.</p>
</div>
</div>
<div class="faq-item">
<div class="faq-question">
<h3>Can I recover my formatting after clearing it?</h3>
<span class="faq-toggle">+</span>
</div>
<div class="faq-answer">
<p>Unfortunately, clearing formats removes all custom formatting, so you'll need to reapply them as needed.</p>
</div>
</div>
<div class="faq-item">
<div class="faq-question">
<h3>Is there a way to prevent this error in the future?</h3>
<span class="faq-toggle">+</span>
</div>
<div class="faq-answer">
<p>To prevent this error, stick to consistent formats and use Excel styles and tables.</p>
</div>
</div>
</div>
</div>
In conclusion, while the "Too Many Different Cell Formats" error can be a frustrating setback, knowing how to identify and resolve it is essential for efficient spreadsheet management. By consolidating formats, using tables, and avoiding unnecessary styling, you can keep your worksheets running smoothly. Remember to practice the tips and techniques shared here, and don't hesitate to explore further tutorials for more insights on optimizing your Excel skills.
<p class="pro-note">✨Pro Tip: Regularly check your format counts to stay ahead of potential issues!</p>