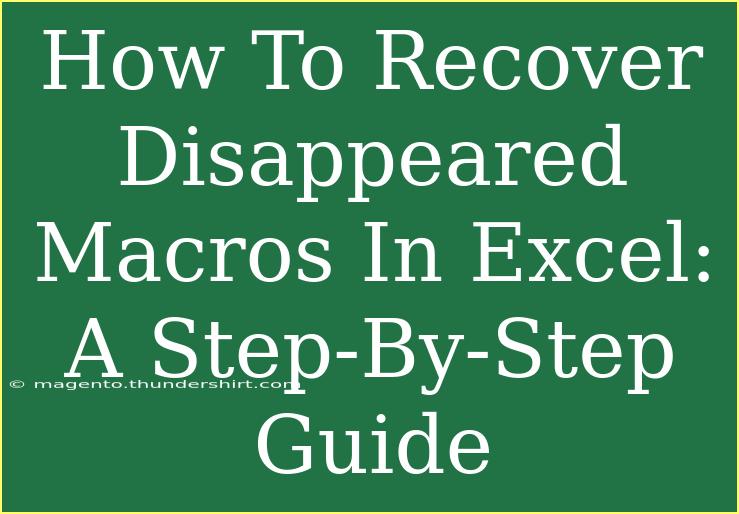It's a nightmare that many Excel users have faced – you sit down to work on your spreadsheet, and suddenly, your precious macros have vanished! 😱 Whether it was a simple mishap or an accidental deletion, knowing how to recover disappeared macros in Excel can save you time and stress. In this comprehensive guide, we’ll explore effective methods for recovering your lost macros, share helpful tips, and provide troubleshooting advice.
Understanding Macros in Excel
Before diving into recovery methods, let’s quickly review what macros are. Macros in Excel are small programs that automate repetitive tasks. They can streamline your workflow, making your job much easier. However, if they're lost or deleted, it can feel like a disaster.
Why Macros Disappear
Macros can disappear for several reasons, including:
- Accidental Deletion: You may have deleted a module by accident.
- Saving Errors: If Excel crashes or doesn’t save properly, macros may be lost.
- File Format Issues: Saving your file in an incompatible format can lead to macro loss.
Step-by-Step Guide to Recover Disappeared Macros
Step 1: Check the Developer Tab
The first step in recovering your macros is to ensure that you’re looking in the right place.
-
Open Excel and go to the Developer tab.
- If you don’t see the Developer tab, enable it by going to File > Options > Customize Ribbon, and check the box for Developer.
-
Click on Macros. A list of available macros will appear. If your macros are listed here, you can select and run them directly.
Step 2: Look in the VBE (Visual Basic Editor)
If your macros aren't visible in the Macros menu, they might still be in the Visual Basic Editor (VBE).
- Press ALT + F11 to open the VBE.
- In the VBE, look at the Project Explorer on the left side.
- Expand your workbook (click the “+” symbol) and look for any modules.
- Click on the module to see if your macros are present.
Note: If you don’t see the Project Explorer, you can enable it from the menu by going to View > Project Explorer.
Step 3: Recover from a Backup
If you regularly back up your Excel files, you may be in luck!
- Navigate to the location where your file is saved.
- Look for backup files with extensions like
.xlk or previous versions of your file.
- Open these files to see if your macros are still intact.
Step 4: Use AutoRecover
Excel has an AutoRecover feature that may help recover unsaved work, including macros.
- Go to File > Info.
- Look for the Manage Workbook section.
- Click on Recover Unsaved Workbooks.
- Browse through the files to find your macro-laden workbook.
Common Mistakes to Avoid
- Not Saving Your Macros: Always ensure macros are saved properly when you save your workbook. Make sure you're saving in the correct format (like
.xlsm).
- Ignoring File Types: Avoid saving your macro-enabled workbook in formats like
.xlsx, which don’t support macros.
- Overlooking Backup Options: Take advantage of Excel's built-in backup and AutoRecover features.
Troubleshooting Tips
If you've followed the above steps and still can’t recover your macros, here are some troubleshooting tips to consider:
- Check for Hidden Modules: Sometimes, macros may be stored in hidden modules. Use the “View” options in the VBE to check for these.
- Compatibility Issues: Ensure that your version of Excel supports the macros you’ve created, particularly if you’ve upgraded or changed versions.
- Corrupted Workbooks: If your workbook is corrupted, consider using Excel’s repair feature via File > Open > Repair.
Practical Examples of Macro Use
To illustrate the significance of macros, here are a couple of practical scenarios:
-
Automated Reporting: Imagine having to create a weekly sales report. Instead of manually entering data each week, you could run a macro that consolidates this data for you in seconds! 📊
-
Bulk Data Formatting: If you often receive spreadsheets needing formatting (like adjusting column widths or applying colors), you can create a macro to format the sheet instantly rather than doing it manually every time. 🖌️
<div class="faq-section">
<div class="faq-container">
<h2>Frequently Asked Questions</h2>
<div class="faq-item">
<div class="faq-question">
<h3>What should I do if I accidentally delete my macros?</h3>
<span class="faq-toggle">+</span>
</div>
<div class="faq-answer">
<p>Try to recover them from the Visual Basic Editor or check if you have any backup files saved. If not, you may need to recreate them.</p>
</div>
</div>
<div class="faq-item">
<div class="faq-question">
<h3>Can I recover macros from a corrupted Excel file?</h3>
<span class="faq-toggle">+</span>
</div>
<div class="faq-answer">
<p>Yes, try using Excel's repair feature under File > Open > Repair to fix the corrupted file.</p>
</div>
</div>
<div class="faq-item">
<div class="faq-question">
<h3>Are macros lost if I save my workbook as .xlsx?</h3>
<span class="faq-toggle">+</span>
</div>
<div class="faq-answer">
<p>Yes, saving as .xlsx will result in losing all macros. Always save your files as .xlsm to keep macros intact.</p>
</div>
</div>
</div>
</div>
As we wrap up this guide, it's essential to recap the key takeaways. Knowing how to recover disappeared macros is invaluable, especially if you've encountered loss due to accidental deletion or file issues. Remember to regularly back up your work, and always save your macro-enabled files in the correct format. We encourage you to practice using macros and explore additional Excel tutorials to enhance your skills and efficiency.
<p class="pro-note">💡 Pro Tip: Always back up your macros regularly to prevent loss! Happy Excel-ing! 🚀</p>