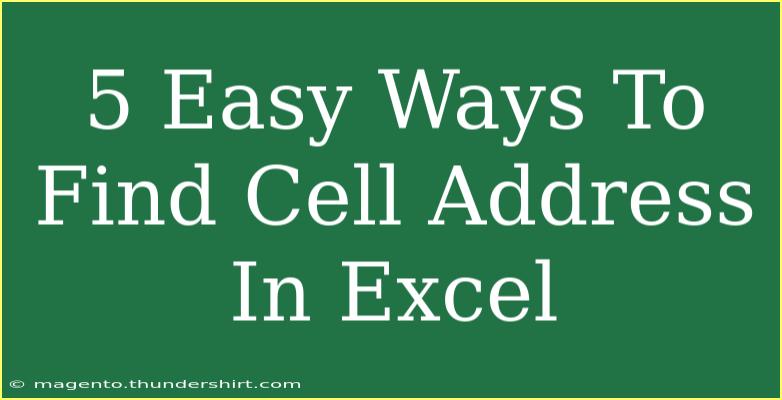When it comes to navigating through a sea of data in Excel, knowing how to find cell addresses efficiently can save you time and frustration. Whether you’re a seasoned pro or just starting with Excel, having a handy toolkit for locating cell addresses is invaluable. Let’s dive into some easy ways to find cell addresses in Excel!
Understanding Cell Addresses
First things first, let’s understand what a cell address is. In Excel, a cell address is made up of a column letter and a row number. For example, the address of the cell in the first column and the first row is A1. Each cell can be identified uniquely by its address, allowing you to perform calculations and analyses accurately.
1. Using the Name Box
One of the simplest ways to find a cell address is by using the Name Box. The Name Box is located to the left of the formula bar.
How to Use the Name Box:
- Step 1: Click on any cell in your worksheet.
- Step 2: Look at the Name Box to see the address of the selected cell displayed there. You can also type in a specific cell address (like B5) and press Enter to navigate directly to it.
Tip: You can also name cells or ranges using the Name Box for easier referencing in the future.
2. Navigating with the Go To Feature
Another effective method is using Excel's Go To feature, which allows you to jump to any cell address quickly.
How to Use Go To:
- Step 1: Press
Ctrl + G or F5 on your keyboard. This opens the Go To dialog box.
- Step 2: Type in the cell address you want to go to (e.g., C10) and hit Enter.
Go To Special Options
You can also access “Go To Special” from this dialog to select specific types of cells, such as formulas, constants, or blanks.
3. Using Formulas to Reference Cell Addresses
If you want to find the address of a specific cell dynamically, Excel has a built-in function called ADDRESS.
How to Use the ADDRESS Function:
- Syntax:
ADDRESS(row_num, column_num, [abs_num], [a1], [sheet])
- Example: If you want the address of the cell in row 5, column 3, type
=ADDRESS(5, 3) in any cell.
Breakdown:
row_num is the row number of the cell.column_num is the column number (e.g., 3 for C).[abs_num] specifies the type of reference (1 for absolute, 2 for relative, etc.).
Example Table
To illustrate how the ADDRESS function works, here’s a quick reference table for understanding its parameters:
<table>
<tr>
<th>Row Number</th>
<th>Column Number</th>
<th>Address Output</th>
</tr>
<tr>
<td>1</td>
<td>1</td>
<td>A1</td>
</tr>
<tr>
<td>5</td>
<td>2</td>
<td>B5</td>
</tr>
<tr>
<td>10</td>
<td>3</td>
<td>C10</td>
</tr>
</table>
4. Using the INDIRECT Function
If you want to reference a cell indirectly, the INDIRECT function can be quite helpful.
How to Use the INDIRECT Function:
- Syntax:
INDIRECT(ref_text, [a1])
- Example: If you have "B3" in cell A1, typing
=INDIRECT(A1) in any other cell will give you the value contained in cell B3.
This function is particularly useful when you want to find the value of a cell whose address is stored in another cell.
5. Highlighting the Active Cell
When you navigate through your worksheet, the current active cell is usually highlighted. You can find its address right away!
Steps:
- Simply look at the Name Box while the cell is highlighted.
- You can also notice the address reflected in the formula bar when you click on the cell.
Common Mistakes to Avoid
While finding cell addresses can be straightforward, there are a few common pitfalls to keep in mind:
- Assuming Cell References Change Automatically: Remember that absolute references (like $A$1) do not change when you copy formulas. Familiarize yourself with the difference between absolute and relative referencing.
- Overlooking the Name Box: Often, beginners might not notice the Name Box, missing out on an easy way to identify cell addresses.
- Incorrect Function Syntax: Make sure to pay attention to the syntax when using functions like
ADDRESS and INDIRECT. Even a small mistake can lead to errors in your worksheet.
Troubleshooting Issues
If you find yourself stuck, here are a few troubleshooting tips:
- Check for Typos: Make sure you’ve spelled cell addresses correctly in functions.
- Clear Filters: If you’re unable to locate a cell, ensure that filters are cleared; sometimes, data can be hidden.
- Look for Conditional Formatting: If certain cells appear grayed out, they might have conditional formatting that you need to clear.
<div class="faq-section">
<div class="faq-container">
<h2>Frequently Asked Questions</h2>
<div class="faq-item">
<div class="faq-question">
<h3>What is a cell address in Excel?</h3>
<span class="faq-toggle">+</span>
</div>
<div class="faq-answer">
<p>A cell address in Excel refers to the unique identifier for a cell, made up of a column letter and a row number, such as A1.</p>
</div>
</div>
<div class="faq-item">
<div class="faq-question">
<h3>How can I jump to a specific cell in Excel?</h3>
<span class="faq-toggle">+</span>
</div>
<div class="faq-answer">
<p>Use the Go To feature by pressing Ctrl + G or F5, then enter the cell address you want to navigate to.</p>
</div>
</div>
<div class="faq-item">
<div class="faq-question">
<h3>What does the INDIRECT function do?</h3>
<span class="faq-toggle">+</span>
</div>
<div class="faq-answer">
<p>The INDIRECT function returns the reference specified by a text string, allowing you to reference cells indirectly.</p>
</div>
</div>
</div>
</div>
In conclusion, mastering how to find cell addresses in Excel can greatly enhance your data management skills. Remember, using tools like the Name Box, Go To feature, and various Excel functions can significantly streamline your workflow. Don't hesitate to practice these methods and explore additional tutorials to deepen your understanding of Excel. Happy spreadsheeting!
<p class="pro-note">✨Pro Tip: Regularly practice finding cell addresses to boost your Excel skills!</p>