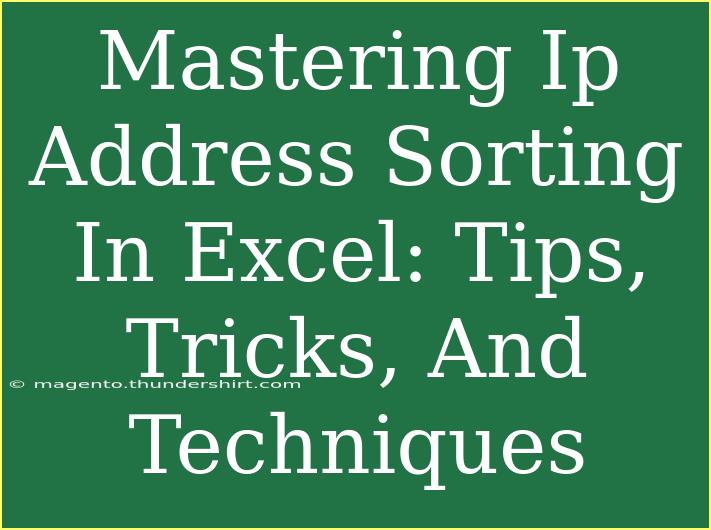When it comes to handling data in Excel, mastering specific skills can significantly enhance your efficiency. One area that often goes overlooked is IP address sorting. As more businesses and individuals rely on data networks, the ability to sort and manipulate IP addresses becomes increasingly vital. In this guide, we will explore tips, tricks, and techniques for effectively sorting IP addresses in Excel. Whether you're managing a small home network or working within a corporate IT environment, the knowledge you gain here will elevate your data management game. 🌐
Understanding IP Addresses
Before diving into sorting, let’s briefly clarify what IP addresses are. An IP address (Internet Protocol address) is a unique identifier assigned to each device on a network. It enables devices to communicate with each other over the Internet or a local network. There are two main types of IP addresses:
- IPv4: This is the most commonly used version, formatted as four numbers separated by dots (e.g., 192.168.1.1).
- IPv6: This newer version is designed to replace IPv4, formatted as eight groups of four hexadecimal digits (e.g., 2001:0db8:85a3:0000:0000:8a2e:0370:7334).
In Excel, working with these addresses may seem tricky, but with the right techniques, you can efficiently sort and analyze them.
How to Sort IP Addresses in Excel
Step 1: Prepare Your Data
-
Input IP Addresses: Start by entering your IP addresses in a single column. For example, column A can hold IP addresses.
-
Convert IPs to Numbers: To sort them, you first need to convert these addresses into a format Excel can understand. Insert new columns for each segment of the IP address. For IPv4 addresses, this will mean splitting the four octets into separate columns.
Here’s a quick breakdown of how the data should look:
| A (Original IP) |
B (Octet 1) |
C (Octet 2) |
D (Octet 3) |
E (Octet 4) |
| 192.168.1.1 |
192 |
168 |
1 |
1 |
| 192.168.1.2 |
192 |
168 |
1 |
2 |
| 10.0.0.1 |
10 |
0 |
0 |
1 |
Step 2: Use the Text to Columns Feature
- Select Your Data: Highlight the column containing your IP addresses (Column A).
- Data Tab: Navigate to the "Data" tab in the Ribbon.
- Text to Columns: Click on "Text to Columns," choose "Delimited," and click "Next."
- Delimiter Selection: Choose "Other" and enter a dot (
.) as the delimiter. Click "Finish." Your data will now be split into the respective octets across columns B to E.
Step 3: Sort the Data
- Select All Data: Highlight columns A through E.
- Data Tab: Click the "Data" tab.
- Sort: Click on "Sort." In the dialog box, choose to sort by Column B (Octet 1), then add levels for Columns C, D, and E.
Step 4: Combine the Sorted Data (If Needed)
If you wish to combine the sorted octets back into one column:
- Concatenation Formula: In a new column (Column F), use the formula:
=B1 & "." & C1 & "." & D1 & "." & E1
- Drag Down: Drag the fill handle to apply the formula for all rows.
Important Notes
<p class="pro-note">Sorting IP addresses efficiently can be the difference between easily managing your network data and a chaotic spreadsheet. Always keep a backup of your original data before making changes.</p>
Tips for Advanced Techniques
Use of Helper Columns
If you frequently sort IP addresses, consider using helper columns to convert the IP addresses into a sortable numeric format. You can achieve this by creating a formula that treats the octets as integers.
For example, in a new helper column (Column G), you can use:
=B1*256^3 + C1*256^2 + D1*256^1 + E1
This formula allows for the IP to be sorted as a single numeric value, simplifying your sorting process.
Incorporating VBA
For users who want to automate IP address sorting, consider using a simple VBA macro. A macro can loop through your IP addresses, convert them to their numeric forms, and sort them for you.
Here’s an example snippet to get you started:
Sub SortIPAddresses()
Dim ipList As Range
Set ipList = Range("A1:A10") ' Change the range as necessary
ipList.Sort Key1:=Range("B1"), Order1:=xlAscending, Header:=xlYes
End Sub
Common Mistakes to Avoid
- Not Using Leading Zeros: If an octet has a value less than 100, it’s advisable to use leading zeros (e.g., 010.000.001.002) to ensure proper sorting.
- Ignoring IPv6: If you work with IPv6 addresses, you need a different strategy to sort them as they have a different format and structure.
- Mixing Formats: Always ensure you’re sorting one type of IP address at a time, as mixing IPv4 and IPv6 will lead to incorrect sorting results.
Troubleshooting Common Issues
- IP Addresses Not Sorting Correctly: Double-check that all addresses are in the correct format and ensure that there are no blank spaces or extra characters.
- Excel Crashes or Freezes: If working with large datasets, try breaking down your data into smaller chunks to avoid overloading Excel’s processing capability.
- Formula Errors: If using the concatenation formula, ensure the cell references are accurate and match the columns where your data is located.
<div class="faq-section">
<div class="faq-container">
<h2>Frequently Asked Questions</h2>
<div class="faq-item">
<div class="faq-question">
<h3>How do I sort both IPv4 and IPv6 addresses?</h3>
<span class="faq-toggle">+</span>
</div>
<div class="faq-answer">
<p>It's best to separate IPv4 and IPv6 addresses into different columns, as they have different structures. Sort each type independently to avoid confusion.</p>
</div>
</div>
<div class="faq-item">
<div class="faq-question">
<h3>Can I automate IP address sorting in Excel?</h3>
<span class="faq-toggle">+</span>
</div>
<div class="faq-answer">
<p>Yes! You can use VBA macros to automate the sorting process, making it easier and faster for large datasets.</p>
</div>
</div>
<div class="faq-item">
<div class="faq-question">
<h3>What should I do if Excel won't let me sort my data?</h3>
<span class="faq-toggle">+</span>
</div>
<div class="faq-answer">
<p>Ensure that your data is in a tabular format without merged cells or blank rows, as these can disrupt sorting.</p>
</div>
</div>
</div>
</div>
Recapping the essential points, mastering the process of sorting IP addresses in Excel can greatly enhance your data management capabilities. By following the outlined steps, utilizing advanced techniques, and avoiding common pitfalls, you will streamline your data tasks and improve efficiency. Don't hesitate to practice your skills and explore more tutorials to expand your expertise.
<p class="pro-note">🌟 Pro Tip: The more you practice sorting IP addresses, the more intuitive it becomes! Explore different scenarios to boost your skills. </p>