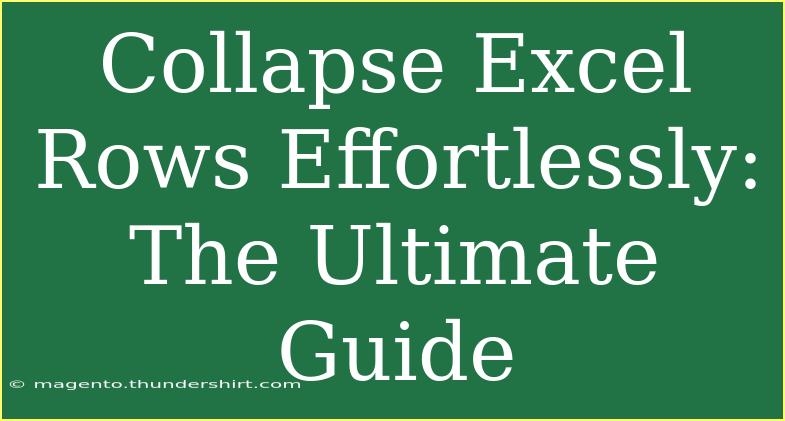If you're looking to streamline your spreadsheet work in Excel, collapsing rows can be a game-changer. 🤯 Whether you're summarizing data, creating a cleaner report, or simply making your spreadsheet more manageable, knowing how to collapse rows effectively is key. This guide will walk you through all the useful tips, shortcuts, and techniques to master the art of collapsing rows in Excel. Let's dive in!
What Does Collapsing Rows Mean?
Collapsing rows in Excel means hiding rows in a way that allows you to quickly expand or view them when needed. This is especially useful for organizing large datasets. Instead of scrolling through countless lines of data, you can hide unnecessary rows and focus on what's important, keeping your workspace neat and tidy. 🗂️
How to Collapse Rows in Excel
Method 1: Using Grouping Feature
- Select the Rows: Click and drag to select the rows you want to collapse.
- Navigate to the Data Tab: On the top menu, click on the "Data" tab.
- Choose Group: Click on "Group" in the Outline section.
- Collapse the Group: A small minus (-) sign will appear next to the rows. Click it to collapse; it will change to a plus (+) sign, indicating you can expand it later.
<p class="pro-note">👍 Pro Tip: You can use Shift + Alt + Left Arrow to collapse the selected group!</p>
Method 2: Creating Subtotals
Subtotals can help in not just collapsing but also summarizing your data.
- Select Your Data: Ensure your data is organized in a table format.
- Go to the Data Tab: Click on "Data" at the top.
- Select Subtotal: Click on “Subtotal” in the Outline section.
- Choose Your Parameters: Choose which column to subtotal, and specify the function (like Sum, Average, etc.).
- Expand or Collapse Rows: After creating subtotals, you can easily collapse or expand the details under each subtotal.
| Function |
Effect |
| Sum |
Adds values in the selected rows. |
| Average |
Calculates the average of selected rows. |
| Count |
Counts the number of selected rows. |
<p class="pro-note">🔍 Pro Tip: Use Alt + Shift + – to collapse all groups at once!</p>
Method 3: Hiding Rows
If you prefer a simpler method:
- Select the Rows to Hide: Click on the row numbers while holding down the Ctrl key to select multiple non-adjacent rows.
- Right-Click: After selecting, right-click on one of the highlighted row numbers.
- Hide: Click on “Hide” from the dropdown menu.
To unhide, just select the rows surrounding the hidden ones, right-click, and select "Unhide."
<p class="pro-note">👀 Pro Tip: Use Ctrl + 9 to hide the selected rows and Ctrl + Shift + 9 to unhide them!</p>
Common Mistakes to Avoid When Collapsing Rows
- Not Grouping Correctly: Failing to select the entire range of rows when grouping can lead to unexpected results. Always ensure you have all the intended rows selected before grouping.
- Forgetting to Save: If you are working on a crucial file, make sure to save your changes before collapsing rows, as it might affect your layout.
- Ignoring Filters: Using filters before collapsing rows can lead to confusion, especially if you forget that certain rows are hidden.
Troubleshooting Common Issues
1. Rows Not Collapsing
- Ensure you selected the rows and used the grouping option correctly. If the group function isn't visible, you might need to remove existing filters.
2. Can't Expand Rows After Collapsing
- Check if the outline symbols (the plus and minus signs) are still there. If not, you may need to redo the grouping process.
3. Hidden Rows Not Showing Up
- Make sure you're selecting the correct surrounding rows when trying to unhide. If hidden rows were grouped, ensure to ungroup first.
<div class="faq-section">
<div class="faq-container">
<h2>Frequently Asked Questions</h2>
<div class="faq-item">
<div class="faq-question">
<h3>Can I collapse multiple rows at once?</h3>
<span class="faq-toggle">+</span>
</div>
<div class="faq-answer">
<p>Yes, by selecting multiple rows and using the Group feature, you can collapse them all simultaneously.</p>
</div>
</div>
<div class="faq-item">
<div class="faq-question">
<h3>Will collapsing rows affect formulas?</h3>
<span class="faq-toggle">+</span>
</div>
<div class="faq-answer">
<p>No, collapsing rows won't change any formulas. However, make sure you know which rows are hidden to avoid confusion.</p>
</div>
</div>
<div class="faq-item">
<div class="faq-question">
<h3>Is there a shortcut for collapsing and expanding rows?</h3>
<span class="faq-toggle">+</span>
</div>
<div class="faq-answer">
<p>Yes! Use Alt + Shift + – to collapse and Alt + Shift + + to expand.</p>
</div>
</div>
</div>
</div>
As we come to the end of this guide, let's quickly recap the main points. Knowing how to collapse rows in Excel effectively can make managing your spreadsheets far easier. Utilizing grouping, subtotals, and hiding rows not only improves readability but also enhances your productivity. Remember, practice makes perfect, so try out these techniques on your own spreadsheets! If you're eager to learn more, don't hesitate to explore additional tutorials here in the blog, and elevate your Excel skills to the next level.
<p class="pro-note">📝 Pro Tip: Practice these methods on sample data to gain confidence before using them on actual projects!</p>