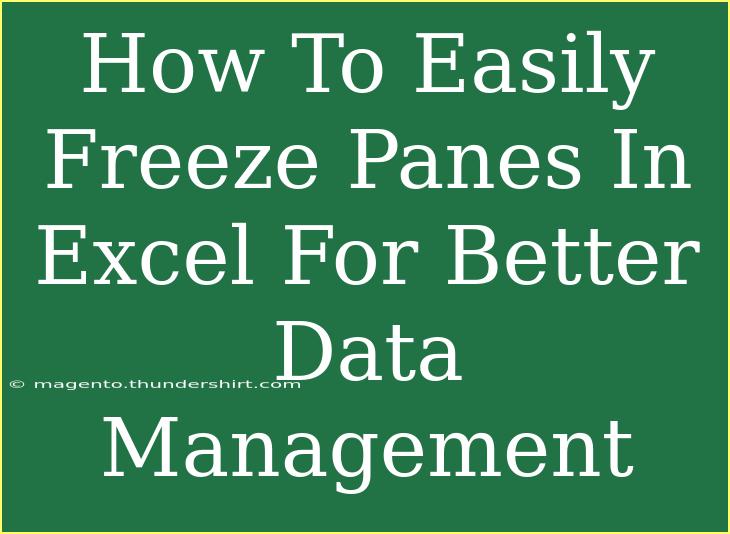When working with large datasets in Excel, navigating through long lists can become a tedious task. You might find yourself scrolling up and down just to keep track of headers, making data management less efficient. Luckily, Excel provides a nifty feature called "Freeze Panes" that allows you to keep certain rows or columns visible while you scroll through the rest of your data. In this guide, we'll dive deep into how to easily freeze panes in Excel for better data management, share helpful tips, advanced techniques, common mistakes to avoid, and troubleshoot issues.
What Are Freeze Panes? ❄️
Freeze Panes is a feature in Excel that allows you to lock specific rows or columns in place so that they remain visible when you scroll through your spreadsheet. This is particularly useful when working with large datasets, as it enables you to view your headers or any other important information without losing your context.
How to Freeze Panes in Excel
Step 1: Open Your Excel Spreadsheet
Start by launching Excel and opening the spreadsheet you want to work on.
Step 2: Select the Cell to Freeze
Decide which rows and/or columns you want to freeze. Click on the cell directly below the rows you want to freeze and to the right of the columns you want to freeze. For example, if you want to freeze the first row and the first column, select cell B2.
Step 3: Access the View Tab
Navigate to the top menu and click on the “View” tab.
Step 4: Freeze Panes
In the "Window" group, you will see an option labeled "Freeze Panes." Click on it, and you'll be presented with three options:
- Freeze Panes: This option will freeze everything above and to the left of your selected cell.
- Freeze Top Row: This will freeze only the top row of your spreadsheet.
- Freeze First Column: This will freeze only the first column of your spreadsheet.
Choose the option that fits your needs. For example, if you want to freeze the top row, simply click “Freeze Top Row.”
Step 5: Test It Out
Scroll down or to the right, and you'll notice that your frozen rows or columns remain visible. This is a game changer for data management!
Tips for Using Freeze Panes Effectively
- Keep It Simple: Only freeze the rows and columns that are essential for understanding your data. Too much frozen data can clutter your view.
- Utilize Zoom Options: If your data is quite extensive, consider using Excel's zoom feature to better navigate through your data while keeping frozen panes visible.
- Experiment with Different Freezing Options: Depending on your data layout, try freezing different rows and columns to see what arrangement works best for your needs.
Advanced Techniques
For advanced users, Excel offers a couple of more complex freezing options that can be helpful in specific scenarios:
-
Multiple Freeze Options: You can freeze multiple rows or columns by selecting the appropriate cell. For instance, if you wish to freeze the first three rows and the first two columns, select cell C4 (the cell below the third row and to the right of the second column).
-
Unfreeze Panes: If you need to change the frozen panes later, simply return to the “View” tab, click on "Freeze Panes," and select “Unfreeze Panes.”
Common Mistakes to Avoid
- Not Selecting the Correct Cell: Ensure that you’ve selected the right cell before applying Freeze Panes. The freezing will depend on the cell you select, and an incorrect selection will lead to an unsatisfactory outcome.
- Freezing Too Much Data: Avoid freezing excessive rows or columns, as this can lead to confusion and reduce the overall visibility of your data.
- Forgetting to Unfreeze: If you need to make adjustments later, don’t forget to unfreeze panes before making changes.
Troubleshooting Tips
If you encounter issues while trying to freeze panes, consider the following solutions:
- Excel Version Compatibility: Ensure you're using a compatible version of Excel, as features may vary.
- Zoom Level: Sometimes, a very high zoom level can make it seem like the freeze pane feature isn't working properly. Adjust your zoom level and check again.
- Data Protection: If your workbook is protected, make sure it allows changes to the view settings.
<div class="faq-section">
<div class="faq-container">
<h2>Frequently Asked Questions</h2>
<div class="faq-item">
<div class="faq-question">
<h3>How do I unfreeze panes in Excel?</h3>
<span class="faq-toggle">+</span>
</div>
<div class="faq-answer">
<p>To unfreeze panes, go to the "View" tab, click on "Freeze Panes," and select "Unfreeze Panes." This will restore the normal scrolling behavior.</p>
</div>
</div>
<div class="faq-item">
<div class="faq-question">
<h3>Can I freeze more than one row or column?</h3>
<span class="faq-toggle">+</span>
</div>
<div class="faq-answer">
<p>Yes! To freeze multiple rows or columns, select the cell below the rows and to the right of the columns you want to freeze before applying the Freeze Panes option.</p>
</div>
</div>
<div class="faq-item">
<div class="faq-question">
<h3>Will freezing panes affect printing in Excel?</h3>
<span class="faq-toggle">+</span>
</div>
<div class="faq-answer">
<p>No, freezing panes only affects how the data is displayed on the screen. It does not impact how the spreadsheet prints.</p>
</div>
</div>
<div class="faq-item">
<div class="faq-question">
<h3>Is Freeze Panes available on all versions of Excel?</h3>
<span class="faq-toggle">+</span>
</div>
<div class="faq-answer">
<p>Most versions of Excel support Freeze Panes, but the exact steps may vary slightly depending on the version you are using.</p>
</div>
</div>
<div class="faq-item">
<div class="faq-question">
<h3>What should I do if my frozen panes aren't working?</h3>
<span class="faq-toggle">+</span>
</div>
<div class="faq-answer">
<p>Check if you have selected the correct cell before freezing panes, and make sure your Excel version supports this feature.</p>
</div>
</div>
</div>
</div>
In summary, utilizing the Freeze Panes feature in Excel is essential for anyone looking to manage their data more effectively. By following the steps outlined above, incorporating helpful tips, and avoiding common pitfalls, you'll find that navigating through large datasets becomes significantly easier. So go ahead, give it a try and see how much it enhances your productivity!
<p class="pro-note">🌟Pro Tip: Regularly practice freezing panes on different datasets to become an Excel pro and streamline your workflow!</p>