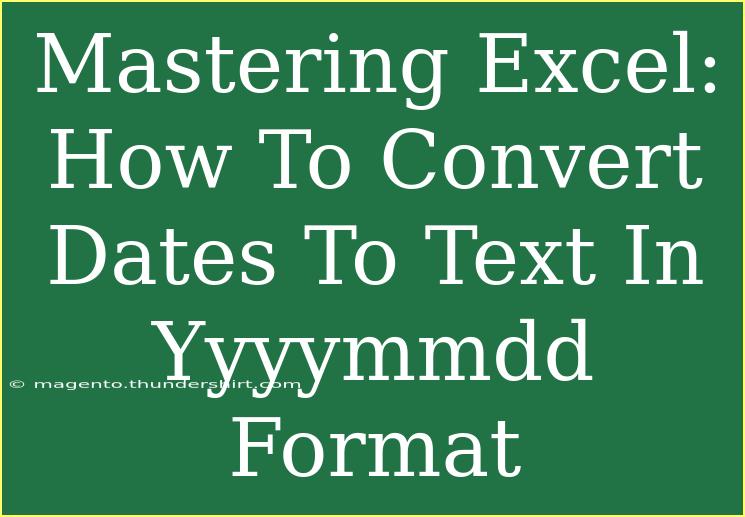Excel is an incredibly powerful tool that can help you manage and analyze data with ease. One common task you may encounter is converting dates into a specific text format, such as the yyyymmdd format (for example, converting June 1, 2023, into 20230601). This format is particularly useful for data consistency and easier sorting, especially when dealing with large datasets or when exporting to other applications that require a standard date format. In this post, we'll explore effective techniques to convert dates to text in yyyymmdd format, along with helpful tips and troubleshooting advice to make your Excel experience even smoother. 📊
Understanding Date Formats in Excel
Excel stores dates as serial numbers, which allows for powerful date calculations and comparisons. When you enter a date in Excel, it automatically formats it based on your system's regional settings. However, there are situations where you need to convert these dates to text formats for reporting or analysis.
Why Use the yyyymmdd Format?
- Sorting and Filtering: Using yyyymmdd makes it easier to sort and filter dates chronologically. This can be especially handy in reporting tasks.
- Database Compatibility: Many databases and software applications prefer this format, as it follows a standard structure.
- Eliminates Ambiguity: This format helps avoid confusion that can arise from differing date formats (like dd/mm/yyyy versus mm/dd/yyyy).
Step-by-Step Guide to Convert Dates to yyyymmdd Format
Let’s break down the process of converting dates to yyyymmdd format in a few simple steps:
Method 1: Using TEXT Function
- Select the Cell: Click on the cell that contains the date you want to convert.
- Enter the Formula: In a new cell, type the following formula:
=TEXT(A1, "yyyymmdd")
Here, replace A1 with the actual cell reference that contains the date.
- Press Enter: Hit Enter, and you should see the date formatted as text in yyyymmdd format.
Method 2: Using Custom Formatting
If you prefer to keep the date as a date type but display it in yyyymmdd format, you can use custom formatting:
- Select the Cell: Highlight the cell(s) with the date(s).
- Open Format Cells: Right-click and select “Format Cells” from the context menu.
- Select Custom: In the Number tab, click on “Custom.”
- Input the Format: Enter
yyyymmdd in the Type field and click OK.
Method 3: Using a Formula with CONCATENATE
You can also manually construct the yyyymmdd format:
- Select the Cell: Click on a new cell.
- Type the Formula: Use the following formula:
=YEAR(A1) & TEXT(MONTH(A1),"00") & TEXT(DAY(A1),"00")
- Press Enter: The date will now appear in yyyymmdd format.
Here’s how these methods compare:
<table>
<tr>
<th>Method</th>
<th>Formula/Action</th>
<th>Result</th>
</tr>
<tr>
<td>TEXT Function</td>
<td>=TEXT(A1, "yyyymmdd")</td>
<td>Text format date</td>
</tr>
<tr>
<td>Custom Formatting</td>
<td>Custom -> Type: yyyymmdd</td>
<td>Displays date as yyyymmdd</td>
</tr>
<tr>
<td>CONCATENATE</td>
<td>=YEAR(A1) & TEXT(MONTH(A1),"00") & TEXT(DAY(A1),"00")</td>
<td>Text format date</td>
</tr>
</table>
<p class="pro-note">💡 Pro Tip: For large datasets, use the fill handle to quickly apply your formula or formatting across multiple cells.</p>
Common Mistakes to Avoid
As you navigate the conversion process, be mindful of the following common pitfalls:
- Regional Settings: Check if your system’s date format matches the format you expect. Mismatched settings can lead to confusion.
- Text Conversion: When using the TEXT function, remember that the output is a text string, not a date. This means you can't perform date calculations on it without converting it back to a date.
- Using Apostrophes: Avoid using an apostrophe (') before a number in a cell to prevent Excel from treating the number as text. This can create issues with sorting and calculations.
Troubleshooting Common Issues
If you encounter issues when converting dates, here are some helpful troubleshooting tips:
<div class="faq-section">
<div class="faq-container">
<h2>Frequently Asked Questions</h2>
<div class="faq-item">
<div class="faq-question">
<h3>How do I convert a date to text format automatically?</h3>
<span class="faq-toggle">+</span>
</div>
<div class="faq-answer">
<p>You can use the TEXT function or set a custom format for automatic conversion as soon as you enter the date.</p>
</div>
</div>
<div class="faq-item">
<div class="faq-question">
<h3>Can I change the date format for multiple cells at once?</h3>
<span class="faq-toggle">+</span>
</div>
<div class="faq-answer">
<p>Yes! Simply select all the cells, then apply the custom format or fill the formula across the selected range.</p>
</div>
</div>
<div class="faq-item">
<div class="faq-question">
<h3>What if I need to convert a date in a different format?</h3>
<span class="faq-toggle">+</span>
</div>
<div class="faq-answer">
<p>You can modify the TEXT function to match the specific format you need, using the appropriate codes.</p>
</div>
</div>
<div class="faq-item">
<div class="faq-question">
<h3>Are there any limitations to converting dates in Excel?</h3>
<span class="faq-toggle">+</span>
</div>
<div class="faq-answer">
<p>Limitations may include regional settings, the version of Excel being used, and the need to convert back to dates for calculations.</p>
</div>
</div>
</div>
</div>
Recap your newfound knowledge with the key takeaways: You can convert dates to text in the yyyymmdd format using methods such as the TEXT function, custom formatting, and manual concatenation. Each method has its unique benefits depending on your requirements. Remember, maintaining a consistent date format is vital for data management, reporting, and integration with other software.
Now that you’re armed with these tools, it’s time to practice and explore more advanced Excel tutorials to enhance your skills further. Dive into the world of data analysis and watch your productivity soar!
<p class="pro-note">📈 Pro Tip: Experiment with other date formats as needed, and don’t hesitate to play around with various functions to find what works best for your projects!</p>