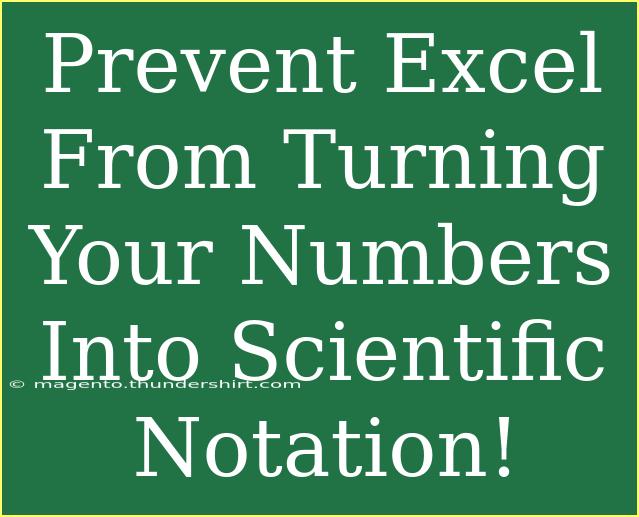When working with Excel, you may find that it can sometimes be a little too eager to interpret your data. One of the more common pitfalls is its tendency to automatically convert large numbers into scientific notation, which can be frustrating, especially if you need to see the full number for your tasks. But fear not! In this guide, we will explore several effective strategies to prevent Excel from converting your numbers into scientific notation, along with helpful tips, common mistakes to avoid, and troubleshooting advice. Let's dive in! 💡
Understanding Scientific Notation in Excel
Scientific notation is a shorthand way of representing very large or very small numbers, using an 'E' to signify exponentiation. For example, the number 1,234,567 can be represented as 1.234567E+6 in Excel. While this is useful in some contexts, it can be a source of confusion if you simply want to view the entire number.
Why Does Excel Use Scientific Notation?
Excel uses scientific notation to save space and maintain clarity in cells that contain large numbers. However, when you're dealing with unique identifiers like account numbers, phone numbers, or any value where the exact format matters, this automatic conversion can lead to issues.
Tips to Prevent Scientific Notation
-
Change the Cell Format Before Entering Data
Before typing any large numbers, you can set the cell format to 'Text'. This will tell Excel to treat whatever you enter as text rather than a number. To do this:
- Select the cell or range of cells.
- Right-click and choose 'Format Cells'.
- In the 'Format Cells' dialog, select 'Text' and click 'OK'.
This approach ensures that any large number you enter will retain its original format.
-
Add an Apostrophe (' ) Before the Number
You can also prevent scientific notation by placing an apostrophe before your number. For instance, instead of typing 123456789012, you would enter '123456789012. The apostrophe will not be displayed in the cell but will tell Excel to treat the entry as text.
-
Utilize Excel Functions
If you have a column of numbers that Excel has already formatted into scientific notation, you can use functions like TEXT to convert them back to a standard number format. For example:
=TEXT(A1, "0")
This formula will convert the number in cell A1 back to its original form.
-
Using Formatting Options
Instead of switching to 'Text' format, you can set a specific number format that accommodates large numbers without converting them into scientific notation. You can use the following custom formats:
0 (for whole numbers)0.00 (for two decimal places)#,##0 (for thousand separators)
Simply select your cells, go to 'Format Cells', choose 'Custom', and input your preferred format.
Example Scenario: Preventing Scientific Notation with a Long Account Number
Imagine you are entering customer account numbers which are long, such as 123456789012. If Excel converts this number to scientific notation (1.23456789012E+11), it can become challenging to manage your database. Here’s how to prevent this:
- Before entering the account number: Format the column as 'Text'.
- If it's already formatted in scientific notation: Use the
TEXT function to revert back to the original format.
Common Mistakes to Avoid
-
Not Changing Cell Format First: One of the biggest mistakes users make is entering large numbers without changing the cell format first. Always remember to set your formatting preferences before data entry.
-
Ignoring the Apostrophe: Some users forget that they can use an apostrophe. It’s a quick and easy solution, especially for one-off entries.
-
Copy-Pasting Large Numbers: When you copy and paste data from other sources, Excel might automatically convert the numbers into scientific notation. It’s always best to apply the text format beforehand or use the apostrophe method.
Troubleshooting Issues
If you find that Excel is still converting numbers to scientific notation despite following these tips, consider the following:
- Check for Formula Errors: Ensure there are no formulas present that might alter the displayed value.
- Excel Version: Sometimes, bugs or issues can arise in specific versions of Excel. Ensure you have the latest updates installed.
- Use of Commas and Decimal Points: Depending on your regional settings, make sure you’re using the correct punctuation for thousands and decimals. Misconfigurations can lead to unexpected formatting.
Table: Quick Reference for Formatting Options
<table>
<tr>
<th>Format Type</th>
<th>Example Input</th>
<th>Displayed Output</th>
</tr>
<tr>
<td>Text</td>
<td>123456789012</td>
<td>123456789012</td>
</tr>
<tr>
<td>Apostrophe</td>
<td>'123456789012</td>
<td>123456789012</td>
</tr>
<tr>
<td>Custom Format (0)</td>
<td>123456789012</td>
<td>123456789012</td>
</tr>
</table>
<div class="faq-section">
<div class="faq-container">
<h2>Frequently Asked Questions</h2>
<div class="faq-item">
<div class="faq-question">
<h3>How can I prevent scientific notation when importing data?</h3>
<span class="faq-toggle">+</span>
</div>
<div class="faq-answer">
<p>Set the column format to 'Text' before importing data. Alternatively, prepend an apostrophe to the numbers.</p>
</div>
</div>
<div class="faq-item">
<div class="faq-question">
<h3>Is there a way to revert scientific notation back to normal?</h3>
<span class="faq-toggle">+</span>
</div>
<div class="faq-answer">
<p>Yes, you can use the TEXT function or change the cell format back to 'Number'.</p>
</div>
</div>
<div class="faq-item">
<div class="faq-question">
<h3>What happens if I forget to format a cell as text?</h3>
<span class="faq-toggle">+</span>
</div>
<div class="faq-answer">
<p>The large number will automatically be converted to scientific notation, which may obscure the full number.</p>
</div>
</div>
</div>
</div>
Recapping what we've covered, preventing Excel from turning your numbers into scientific notation is all about taking a few extra steps before or while entering your data. Using techniques like formatting cells to 'Text', utilizing an apostrophe, and employing formatting functions can make a world of difference. Don’t forget to avoid common pitfalls, and if you run into trouble, troubleshooting is often just a few clicks away.
Encouraging you to practice these tips will not only make your data entry smoother but also enhance your overall efficiency with Excel. Make sure to explore related tutorials on our blog to further enrich your Excel skills!
<p class="pro-note">💡 Pro Tip: Always plan your cell formats ahead of data entry to streamline your workflow!</p>