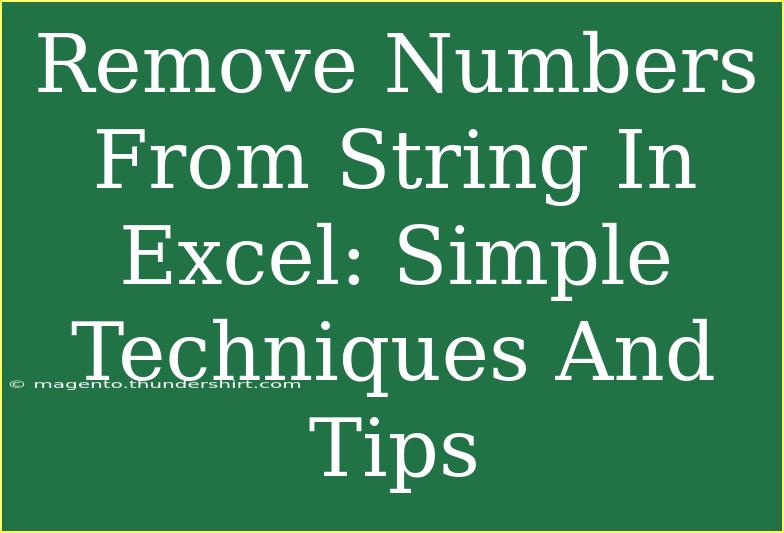Removing numbers from strings in Excel can seem daunting at first, but once you know the right techniques, it becomes a breeze! Whether you're cleaning up data for a report or just trying to declutter a messy spreadsheet, mastering the ability to manipulate strings is an essential skill that can save you time and effort. Let’s explore some simple techniques and tips that will help you efficiently remove numbers from strings in Excel. 🎉
Understanding the Problem
Before diving into the methods, let's clarify what we mean by “removing numbers.” Often, we encounter strings that contain a mixture of text and numbers—like "Item123" or "Product456". Our goal is to transform these into clean text formats like "Item" or "Product".
Simple Techniques to Remove Numbers from Strings
Excel offers various methods to remove numbers from strings, each with its own level of complexity. Here are some of the simplest and most effective methods:
Method 1: Using Excel Formulas
One of the easiest ways to remove numbers from a string in Excel is to use a combination of built-in functions like SUBSTITUTE, TEXTJOIN, and IFERROR.
Formula Example:
=TEXTJOIN("", TRUE, IF(ISERROR(VALUE(MID(A1, ROW(INDIRECT("1:" & LEN(A1))), 1)), MID(A1, ROW(INDIRECT("1:" & LEN(A1))), 1), ""))
Explanation:
- MID: This function extracts each character from the string.
- VALUE: Tries to convert each character into a number. If it fails, it's a letter.
- TEXTJOIN: Joins the remaining letters together into a single string.
Steps:
- Click on the cell where you want the cleaned text to appear.
- Enter the formula above, replacing
A1 with the cell that contains your original string.
- Press
Ctrl + Shift + Enter to confirm it as an array formula.
Method 2: Using VBA
If you're familiar with macros, using a simple VBA (Visual Basic for Applications) script can automate the process of removing numbers.
VBA Code Example:
Function RemoveNumbers(txt As String) As String
Dim result As String
Dim i As Integer
For i = 1 To Len(txt)
If Not IsNumeric(Mid(txt, i, 1)) Then
result = result & Mid(txt, i, 1)
End If
Next i
RemoveNumbers = result
End Function
How to Use:
- Press
ALT + F11 to open the VBA editor.
- Click
Insert > Module, and paste the code into the module window.
- Close the editor, return to your worksheet, and use the function like this:
=RemoveNumbers(A1)
Method 3: Flash Fill
If you're using Excel 2013 or later, the Flash Fill feature can automatically fill in the data as you type.
Steps:
- In a new column, start typing the cleaned version of your first entry (e.g., if
A1 has "Item123", you type "Item" in B1).
- As you type the second entry, Excel should recognize the pattern and suggest a filled column.
- Press
Enter to accept the suggestion.
Common Mistakes to Avoid
- Assuming All Numbers Can Be Removed: Ensure that you’re clear about which numbers need to be removed. Sometimes you might want to retain numerical data for certain cells.
- Forgetting to Adjust Cell References: When copying formulas, make sure the cell references point to the correct cells.
- Overcomplicating Simple Tasks: Not every task requires VBA. Often, a simple formula will do.
Troubleshooting Common Issues
If you're having trouble, consider these common issues:
- Formula Doesn't Work: Ensure you pressed
Ctrl + Shift + Enter for array formulas.
- VBA Doesn't Run: Make sure macros are enabled in Excel.
- Flash Fill Not Working: Check your Excel version; this feature is not available in versions prior to Excel 2013.
Practical Examples
Imagine you have a dataset with mixed strings and you want to clean them up. Here's how you can apply each method:
| Original String |
Cleaned with Formula |
Cleaned with VBA |
Cleaned with Flash Fill |
| Item123 |
Item |
Item |
Item |
| Product456 |
Product |
Product |
Product |
| Service789 |
Service |
Service |
Service |
Frequently Asked Questions
<div class="faq-section">
<div class="faq-container">
<h2>Frequently Asked Questions</h2>
<div class="faq-item">
<div class="faq-question">
<h3>Can I remove numbers from strings in bulk?</h3>
<span class="faq-toggle">+</span>
</div>
<div class="faq-answer">
<p>Yes, you can use the methods mentioned above to apply to an entire column at once by dragging the fill handle down.</p>
</div>
</div>
<div class="faq-item">
<div class="faq-question">
<h3>What if the string contains decimal numbers?</h3>
<span class="faq-toggle">+</span>
</div>
<div class="faq-answer">
<p>The methods described will still work; however, if you want to preserve decimal points, you'll need to adjust your formulas accordingly.</p>
</div>
</div>
<div class="faq-item">
<div class="faq-question">
<h3>Can I use these methods on large datasets?</h3>
<span class="faq-toggle">+</span>
</div>
<div class="faq-answer">
<p>Absolutely! Excel can handle large datasets, but be cautious with array formulas as they may slow down performance.</p>
</div>
</div>
</div>
</div>
Wrapping this up, removing numbers from strings in Excel doesn't have to be complicated. With these handy techniques, you can clean up your data efficiently and effectively. Whether you prefer using formulas, VBA, or the user-friendly Flash Fill, there’s a method that fits your needs.
Start practicing these techniques today, and soon you’ll find yourself navigating Excel like a pro! If you're interested in further enhancing your Excel skills, be sure to explore more tutorials on data manipulation techniques on our blog.
<p class="pro-note">💡Pro Tip: Always keep a backup of your original data before applying any changes!</p>