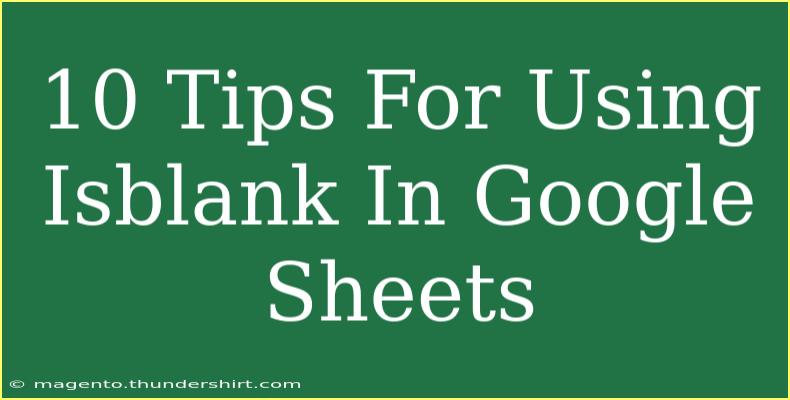Using the ISBLANK function in Google Sheets can be incredibly helpful for a variety of tasks, including data validation, cleaning up datasets, and managing conditions within your spreadsheets. If you’re looking to elevate your spreadsheet game, then this guide is for you! We'll cover helpful tips, shortcuts, advanced techniques, common mistakes to avoid, and troubleshooting steps to help you maximize the potential of the ISBLANK function. Let's dive in! 🏊♀️
Understanding ISBLANK
The ISBLANK function checks if a specified cell is empty. Its syntax is straightforward:
ISBLANK(value)
- value: The cell you want to check for emptiness.
If the cell is empty, it returns TRUE; otherwise, it returns FALSE. Simple enough, right?
10 Tips for Using ISBLANK Effectively
1. Basic Use Case
To use the ISBLANK function, you simply need to reference the cell you want to check. For example, if you want to see if cell A1 is blank, you would enter:
=ISBLANK(A1)
This formula will return TRUE if A1 is empty and FALSE if it has any content.
2. Conditional Formatting
You can leverage ISBLANK in conditional formatting. This is especially useful if you want to highlight empty cells. Here's how to do it:
- Select the range you want to format.
- Go to Format > Conditional formatting.
- In the Format rules, select Custom formula is.
- Enter the formula:
=ISBLANK(A1)
- Choose your formatting style, and click Done.
Now, any empty cells in the selected range will be highlighted! 🌟
3. Use in IF Statements
Combining ISBLANK with IF allows you to handle empty cells efficiently. For instance, you might want to return a custom message when a cell is empty:
=IF(ISBLANK(A1), "Cell is empty", "Cell has value")
4. Nested Functions
You can use ISBLANK inside other functions for more complex calculations. For example, consider a scenario where you want to calculate the average of non-empty cells:
=AVERAGEIF(A1:A10, "<>''")
But, if you wish to avoid errors from blank cells while using SUM, you could wrap it like this:
=SUMIF(A1:A10, "<>''")
5. Combining with ARRAYFORMULA
You can apply ISBLANK to an entire range of cells at once with ARRAYFORMULA. This is especially useful in large datasets. For example:
=ARRAYFORMULA(ISBLANK(A1:A10))
This will check each cell in the range A1:A10 and return an array of TRUE/FALSE values.
6. Working with Data Validation
You can set up data validation to ensure that users do not leave critical cells empty. Use the ISBLANK function to create a custom formula. Here's a quick step-by-step:
- Select the cell where you want to enforce validation.
- Go to Data > Data validation.
- In Criteria, choose Custom formula is.
- Enter:
=NOT(ISBLANK(A1))
This means the cell must not be blank to pass validation! ✅
7. Quick Data Cleaning
If you're cleaning up data and want to identify blank cells quickly, consider using a formula to summarize:
=COUNTIF(A1:A10, "")
This will give you the count of empty cells in the specified range.
8. Combining with COUNTA
When summarizing your data, using ISBLANK with COUNTA helps highlight how many entries are filled versus how many are empty. For example:
=COUNTA(A1:A10) & " filled, " & (ROWS(A1:A10) - COUNTA(A1:A10)) & " empty"
9. Troubleshooting Errors
If your ISBLANK functions are not working as expected, make sure that:
- You are not confusing blank cells with cells containing formulas that return an empty string.
- If the cell contains a formula that results in an empty value,
ISBLANK will return FALSE.
10. Avoiding Common Mistakes
Make sure to double-check your ranges. Many issues with ISBLANK arise from incorrectly referenced cells or ranges.
Important Notes on Troubleshooting
<p class="pro-note">If you encounter unexpected results, verify whether the cell you're checking actually contains an empty string (""). This scenario can cause confusion since such a cell is not technically blank.</p>
<div class="faq-section">
<div class="faq-container">
<h2>Frequently Asked Questions</h2>
<div class="faq-item">
<div class="faq-question">
<h3>Can ISBLANK be used with merged cells?</h3>
<span class="faq-toggle">+</span>
</div>
<div class="faq-answer">
<p>Yes, but it only checks the top-left cell of the merged range. Make sure to reference that cell directly.</p>
</div>
</div>
<div class="faq-item">
<div class="faq-question">
<h3>Why is ISBLANK returning FALSE for a visually empty cell?</h3>
<span class="faq-toggle">+</span>
</div>
<div class="faq-answer">
<p>This could happen if there’s a formula returning an empty string. You may want to check the formula in that cell.</p>
</div>
</div>
<div class="faq-item">
<div class="faq-question">
<h3>Can I use ISBLANK in Google Sheets scripts?</h3>
<span class="faq-toggle">+</span>
</div>
<div class="faq-answer">
<p>Yes! In Google Apps Script, you can check if a cell is blank using the getValue method along with an if statement.</p>
</div>
</div>
</div>
</div>
Recap time! The ISBLANK function is an incredibly versatile tool in Google Sheets, perfect for streamlining your data management. Remember to explore its various applications—from simple checks to advanced data validation. The ability to combine ISBLANK with other functions expands its capabilities significantly, making it an invaluable asset for anyone looking to enhance their spreadsheet skills.
Go ahead and practice with the examples provided, and don’t hesitate to dive deeper into related tutorials to expand your knowledge even further! Happy spreadsheeting! 📊
<p class="pro-note">🌟Pro Tip: Always double-check your references when using ISBLANK to avoid unexpected results! </p>