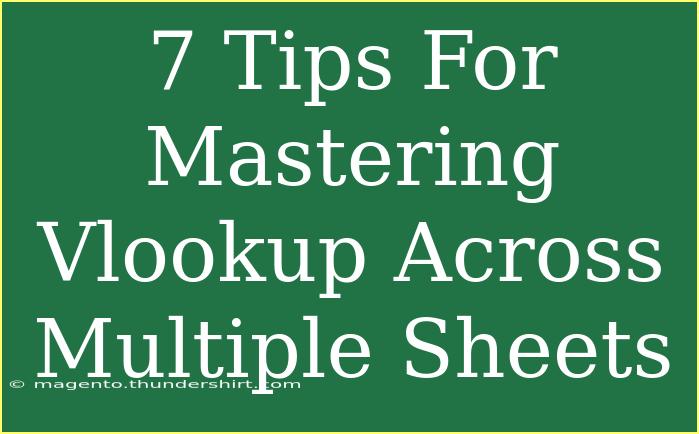Mastering VLOOKUP across multiple sheets can be a game-changer for anyone looking to streamline their data analysis in Excel. If you're frequently tasked with pulling together data from various sheets, this powerful function can save you time and ensure accuracy. In this post, we’ll dive into some helpful tips, shortcuts, and advanced techniques for using VLOOKUP effectively, share advice on common pitfalls to avoid, and guide you on troubleshooting any issues you might encounter.
Understanding VLOOKUP: The Basics 🧐
Before we jump into the tips, let’s quickly revisit what VLOOKUP is. VLOOKUP, which stands for "Vertical Lookup," is a function in Excel that allows you to search for a value in the first column of a range and return a value in the same row from another column. This is particularly useful when you have data distributed across multiple sheets.
Why Use VLOOKUP Across Multiple Sheets?
Using VLOOKUP across multiple sheets can help you:
- Consolidate Data: Pull information from various sources without duplicating efforts.
- Improve Accuracy: Reduce human error by automating the lookup process.
- Enhance Efficiency: Save time when dealing with large datasets.
7 Tips for Mastering VLOOKUP Across Multiple Sheets
1. Use Named Ranges for Clarity 🌟
When working across multiple sheets, it's easy to lose track of which range belongs to which sheet. By creating named ranges, you can refer to them easily, making your VLOOKUP formulas clearer and more manageable.
Example:
Instead of using:
=VLOOKUP(A1, Sheet1!A:C, 2, FALSE)
You could create a named range for Sheet1!A:C called DataSheet1, allowing you to use:
=VLOOKUP(A1, DataSheet1, 2, FALSE)
2. Combine VLOOKUP with IFERROR for Error Handling
When your lookup value isn’t found, VLOOKUP returns an error, which can be frustrating. Using the IFERROR function can help you return a more user-friendly message.
Example:
=IFERROR(VLOOKUP(A1, DataSheet1, 2, FALSE), "Not Found")
3. Utilize INDEX-MATCH for Advanced Lookups 🔍
While VLOOKUP is handy, there are limitations, especially if you need to look left. The INDEX-MATCH combination can overcome these limitations and is often more versatile for complex lookups.
Example:
=INDEX(Sheet2!B:B, MATCH(A1, Sheet2!A:A, 0))
4. Incorporate INDIRECT for Dynamic Sheet References
Sometimes, the name of the sheet you want to reference may change, or you may want to make it dynamic. Using the INDIRECT function allows you to create references to other sheets in a more flexible way.
Example:
=VLOOKUP(A1, INDIRECT("'" & B1 & "'!A:C"), 2, FALSE)
Here, B1 could contain the name of the sheet you’re referencing.
5. Practice Using Absolute References
When dragging formulas down or across, it’s crucial to use absolute references (with $) to keep certain ranges static while others change. This prevents Excel from misaligning your ranges.
Example:
=VLOOKUP(A1, $A$1:$C$10, 2, FALSE)
6. Organize Your Data Properly 📊
Ensure that the data you’re working with is clean and well-organized. VLOOKUP requires that the lookup column is the first column in the specified range, so structure your sheets accordingly.
7. Double-Check Your Data Types
Make sure that the data types in your lookup columns match. If you’re searching for a text value, ensure that your lookup column is formatted as text. This can often be a source of confusion and errors.
Troubleshooting Common Issues
-
N/A Errors:
- This usually means the lookup value isn’t found. Double-check that the value exists in the range you’re searching.
-
#REF! Errors:
- Indicates that the range you referenced is invalid, possibly due to deleted sheets or ranges.
-
Incorrect Returns:
- This could be due to a misplaced column index number in your formula or searching in an incorrect range.
<div class="faq-section">
<div class="faq-container">
<h2>Frequently Asked Questions</h2>
<div class="faq-item">
<div class="faq-question">
<h3>Can VLOOKUP search in multiple sheets at once?</h3>
<span class="faq-toggle">+</span>
</div>
<div class="faq-answer">
<p>VLOOKUP cannot search across multiple sheets simultaneously. However, you can use a combination of INDIRECT and named ranges to achieve this.</p>
</div>
</div>
<div class="faq-item">
<div class="faq-question">
<h3>What to do if VLOOKUP returns #N/A?</h3>
<span class="faq-toggle">+</span>
</div>
<div class="faq-answer">
<p>This usually indicates that the lookup value is not present in the range you are searching. Make sure the values match exactly, including any extra spaces.</p>
</div>
</div>
<div class="faq-item">
<div class="faq-question">
<h3>Is it better to use INDEX-MATCH or VLOOKUP?</h3>
<span class="faq-toggle">+</span>
</div>
<div class="faq-answer">
<p>INDEX-MATCH is often preferred because it can look up values in any column, not just to the right. It is also generally more flexible.</p>
</div>
</div>
<div class="faq-item">
<div class="faq-question">
<h3>How can I speed up my VLOOKUP functions?</h3>
<span class="faq-toggle">+</span>
</div>
<div class="faq-answer">
<p>Limiting the range of data and ensuring that it is sorted can help improve performance. Using INDEX-MATCH instead of VLOOKUP can also speed up calculations.</p>
</div>
</div>
</div>
</div>
In summary, mastering VLOOKUP across multiple sheets requires understanding the basics and utilizing advanced techniques to enhance your data analysis capabilities. By implementing these tips, you can streamline your work, minimize errors, and ultimately become more efficient.
As you explore VLOOKUP, don’t hesitate to practice using it and refer back to these tutorials for further learning. The more you use it, the more natural it will become!
<p class="pro-note">🌟Pro Tip: Always keep your data organized and well-structured for best results with VLOOKUP!</p>