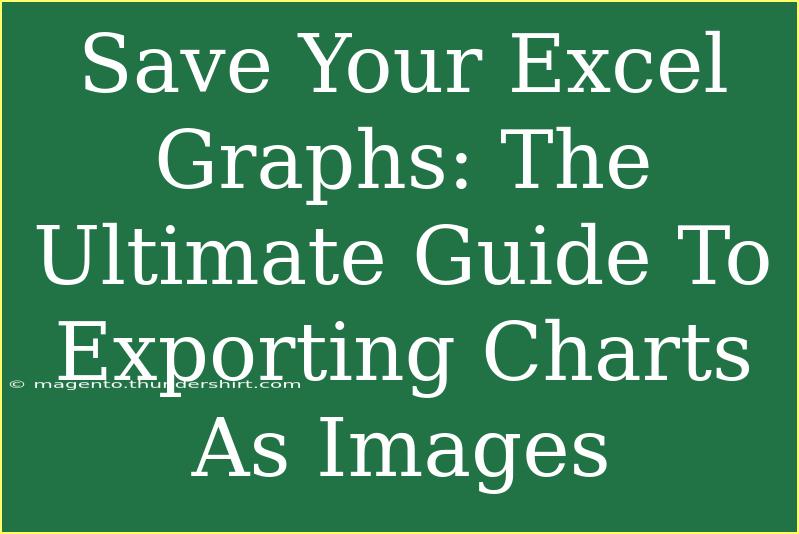Exporting your Excel graphs as images can be incredibly handy, whether you’re preparing a presentation, compiling a report, or sharing data insights with a colleague. Unfortunately, many users struggle with the best practices for this task, which can lead to frustrating experiences and subpar results. In this ultimate guide, we will explore helpful tips, shortcuts, and advanced techniques for effectively exporting Excel charts as images. We will also cover common mistakes to avoid and provide solutions for any potential issues that may arise during the process.
Why Export Excel Graphs as Images? 📊
Exporting your graphs allows you to easily share your data visuals without worrying about formatting issues or Excel dependencies. When you export as an image, you ensure that everyone sees the same format, and you can easily insert them into various applications such as Word, PowerPoint, or even on websites.
Step-by-Step Tutorial on Exporting Charts as Images
Let’s dive into the step-by-step process for exporting your Excel charts as images.
Step 1: Select Your Chart
First, you need to open the Excel workbook containing the graph you want to export. Click on the chart to select it. This is crucial, as exporting will only happen if the chart is highlighted.
Step 2: Copy the Chart
Once your chart is selected, you have a couple of methods to copy it:
- Right-click and Copy: Right-click on the selected chart and choose “Copy” from the context menu.
- Keyboard Shortcut: Press
Ctrl + C (Windows) or Command + C (Mac) to copy the chart.
Step 3: Choose the Destination
You have several options for where to paste the chart as an image:
- Using Paint: Open the Paint application (or any image editor). Once there, paste the chart using
Ctrl + V (Windows) or Command + V (Mac). After that, save it in your desired format (PNG, JPEG, etc.).
- Using Word or PowerPoint: Paste the chart directly into a Word document or PowerPoint slide. Then, you can save it as an image directly from there.
Step 4: Save the Image
If you are using Paint:
- Click on “File” in the top left corner.
- Choose “Save As” and select your desired file format.
- Enter a name for your file and choose a location on your computer to save it.
If you used Word or PowerPoint:
- Right-click on the pasted chart.
- Select "Save as Picture".
- Choose the desired format and save it.
<table>
<tr>
<th>Method</th>
<th>Steps</th>
</tr>
<tr>
<td>Using Paint</td>
<td>
1. Open Paint.<br>
2. Paste the chart.<br>
3. Save as desired format.
</td>
</tr>
<tr>
<td>Using Word/PPT</td>
<td>
1. Paste the chart.<br>
2. Right-click on the chart.<br>
3. Select "Save as Picture".
</td>
</tr>
</table>
<p class="pro-note">🔑 Pro Tip: Always check the resolution of your image after saving to ensure it’s high enough for your needs!</p>
Common Mistakes to Avoid
- Not Selecting the Chart: Always ensure you have the chart highlighted before copying. Failing to do so can lead to exporting unwanted elements.
- Choosing the Wrong Format: Be mindful of the image format you choose for saving. For web use, PNG is typically better for quality, while JPEG is often smaller in size.
- Ignoring Sizing: If you need a specific size for your image, it’s best to resize the chart in Excel first before exporting.
- Overlooking Quality: Low-resolution images can look blurry or pixelated. Always save in a high-quality format if the chart will be used in printed materials.
Troubleshooting Issues
If you encounter any issues while exporting your Excel graphs, here are some common problems and how to fix them:
- The Chart Doesn’t Copy: Make sure your chart is selected. If it still doesn’t copy, try restarting Excel or checking for updates.
- Image Quality is Poor: Ensure you’re saving the image in a high-resolution format like PNG. If necessary, resize the chart before copying.
- Chart is Cut Off: If the image appears cut off when pasted, try expanding the chart’s size within Excel before copying it.
<div class="faq-section">
<div class="faq-container">
<h2>Frequently Asked Questions</h2>
<div class="faq-item">
<div class="faq-question">
<h3>Can I export multiple charts at once?</h3>
<span class="faq-toggle">+</span>
</div>
<div class="faq-answer">
<p>No, you need to copy and save each chart individually.</p>
</div>
</div>
<div class="faq-item">
<div class="faq-question">
<h3>What formats can I save my images in?</h3>
<span class="faq-toggle">+</span>
</div>
<div class="faq-answer">
<p>You can save your images in formats like PNG, JPEG, GIF, and TIFF depending on the application you use to save them.</p>
</div>
</div>
<div class="faq-item">
<div class="faq-question">
<h3>How do I make my exported chart look better?</h3>
<span class="faq-toggle">+</span>
</div>
<div class="faq-answer">
<p>Try to adjust the chart's design in Excel to ensure it's visually appealing before exporting.</p>
</div>
</div>
<div class="faq-item">
<div class="faq-question">
<h3>Can I adjust the size of the chart before exporting?</h3>
<span class="faq-toggle">+</span>
</div>
<div class="faq-answer">
<p>Yes, you can easily resize your chart in Excel before copying it.</p>
</div>
</div>
<div class="faq-item">
<div class="faq-question">
<h3>Is it possible to edit the chart after exporting?</h3>
<span class="faq-toggle">+</span>
</div>
<div class="faq-answer">
<p>Once exported as an image, you cannot edit the chart. You need to go back to the Excel file to make any changes.</p>
</div>
</div>
</div>
</div>
The ability to export your graphs from Excel as images is a valuable skill that can save you time and improve the clarity of your presentations and reports. By following the steps outlined in this guide, avoiding common pitfalls, and leveraging troubleshooting tips, you’ll be well on your way to sharing high-quality charts without any hassle.
Remember to practice using these techniques to become proficient, and feel free to explore other tutorials on data visualization and Excel to expand your skill set.
<p class="pro-note">🚀 Pro Tip: Don't forget to use visual elements like colors and legends effectively in your charts for better communication!</p>