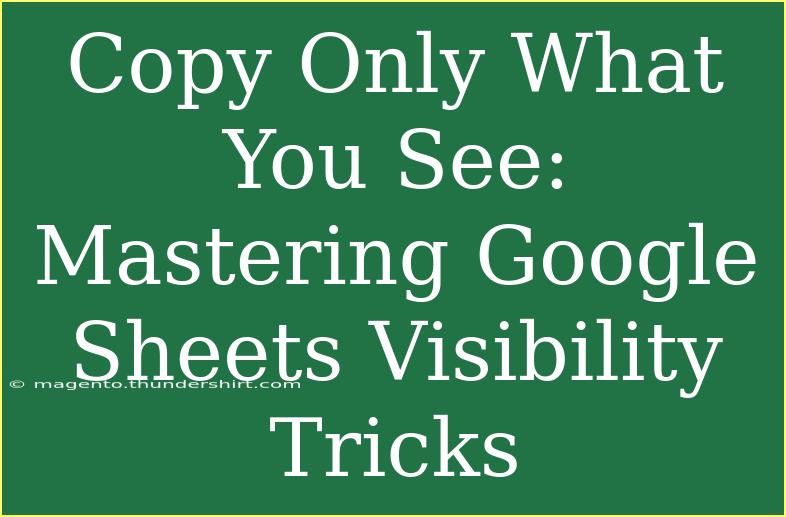Google Sheets is an incredibly powerful tool that goes beyond simple calculations and data management. One of its standout features is the ability to customize visibility and enhance your workflow, making it easier to organize and present your data. In this article, we will explore various tips, shortcuts, and advanced techniques for mastering Google Sheets visibility tricks. We’ll also discuss common mistakes to avoid and how to troubleshoot issues that may arise along the way. Let's dive in!
Understanding Visibility Options in Google Sheets
Google Sheets offers several visibility options, making it easier to share your spreadsheet while controlling what others can see or edit. This is particularly useful for teams working on shared projects or individuals who need to present data without revealing sensitive information. Here are a few essential visibility features:
- Sheet Protection: This feature allows you to lock certain cells or ranges so that others cannot edit them, while still granting access to other parts of the sheet.
- Filtered Views: You can create filtered views to display only the data you want to show, making it easier to focus on specific information without altering the original data set.
- Hiding Rows and Columns: This straightforward trick enables you to hide unnecessary rows or columns to streamline your data presentation.
How to Hide Rows and Columns
Hiding rows and columns is a quick way to declutter your workspace. Here’s how to do it:
- Select the rows or columns you wish to hide by clicking on their headers.
- Right-click on the selected headers.
- Choose "Hide row" or "Hide column" from the context menu.
To unhide them, simply select the rows or columns adjacent to the hidden area, right-click, and choose "Unhide."
Pro Tip:
Use conditional formatting to change the color of hidden rows or columns temporarily, which can help you remember where data is located.
Utilizing Filtered Views
Filtered views are a fantastic way to organize your data for different audiences or tasks without creating multiple copies of your spreadsheet. Here’s how to set one up:
- Open your Google Sheet and select the range of data.
- Click on "Data" in the top menu, then select "Filtered views" and choose "Create new filter view."
- Use the drop-down menus in the header to choose specific criteria for what data should be displayed.
Filtered views allow you to customize what data you want to show without impacting how others see the data. You can create multiple filtered views for different scenarios!
Pro Tip:
To keep track of various filtered views, name each view something descriptive, so it’s easy to switch back and forth as needed.
Protecting Your Data
When collaborating with others, it’s essential to protect sensitive data. Here’s how to use the sheet protection feature effectively:
- Click on the “Data” menu, then choose “Protect sheets and ranges.”
- Select the range you want to protect.
- Click on “Set permissions” and choose the restriction level.
- If required, set a password for additional security.
This ensures that only authorized users can modify critical data while allowing others to work with the rest of the sheet.
Troubleshooting Common Visibility Issues
Visibility tricks can sometimes lead to confusion. Here are a few common mistakes to avoid:
- Accidentally hiding rows or columns: If you can’t see data you expect, check if any rows or columns are hidden.
- Sharing sheets without permissions: Make sure to review sharing permissions before sending your sheet to collaborators.
- Filtered views confusion: Remember that filtered views apply only to the user who created them, which might lead to misunderstanding among team members.
Best Practices for Visibility in Google Sheets
- Communicate with your team: Always discuss visibility settings with your team to ensure everyone is on the same page.
- Consistently update your sheets: Regularly review and update your visibility settings as needed.
- Utilize comments and notes: Use the comments feature to provide context around hidden data or filtered views.
Example Scenario
Imagine you’re working on a project with a team of marketers and financial analysts. You might want to show marketing metrics while hiding sensitive financial data. Using visibility tricks:
- Protect the financial data by restricting editing permissions.
- Create filtered views to focus on marketing metrics for specific meetings.
- Hide any unnecessary rows or columns that clutter the data presentation during a team meeting.
By implementing these strategies, you can communicate effectively and ensure that each team member has access to the right information.
<div class="faq-section">
<div class="faq-container">
<h2>Frequently Asked Questions</h2>
<div class="faq-item">
<div class="faq-question">
<h3>How can I quickly unhide rows or columns?</h3>
<span class="faq-toggle">+</span>
</div>
<div class="faq-answer">
<p>To unhide rows or columns, select the rows or columns surrounding the hidden area, right-click, and choose "Unhide." Alternatively, you can also use the menu options in the toolbar.</p>
</div>
</div>
<div class="faq-item">
<div class="faq-question">
<h3>Can I see filtered views created by others?</h3>
<span class="faq-toggle">+</span>
</div>
<div class="faq-answer">
<p>Filtered views are user-specific. If someone else creates a filtered view, only they will see it unless they share it explicitly with you.</p>
</div>
</div>
<div class="faq-item">
<div class="faq-question">
<h3>What happens if I share a protected sheet?</h3>
<span class="faq-toggle">+</span>
</div>
<div class="faq-answer">
<p>Users you share the sheet with will see it according to the permissions you set. If they have view access only, they cannot make changes to protected ranges.</p>
</div>
</div>
<div class="faq-item">
<div class="faq-question">
<h3>Can I revert visibility settings to the original state?</h3>
<span class="faq-toggle">+</span>
</div>
<div class="faq-answer">
<p>Yes! You can go to the "View" menu, select "Hidden sheets" to unhide hidden sheets, and adjust filters as needed to revert back to the original visibility settings.</p>
</div>
</div>
</div>
</div>
Remember to practice these visibility tricks and experiment with different techniques to enhance your Google Sheets experience. With a bit of exploration, you'll find yourself navigating and managing your data like a pro!
<p class="pro-note">🌟 Pro Tip: Don't hesitate to customize your Google Sheets settings to create a tailored experience that suits your specific needs!</p>