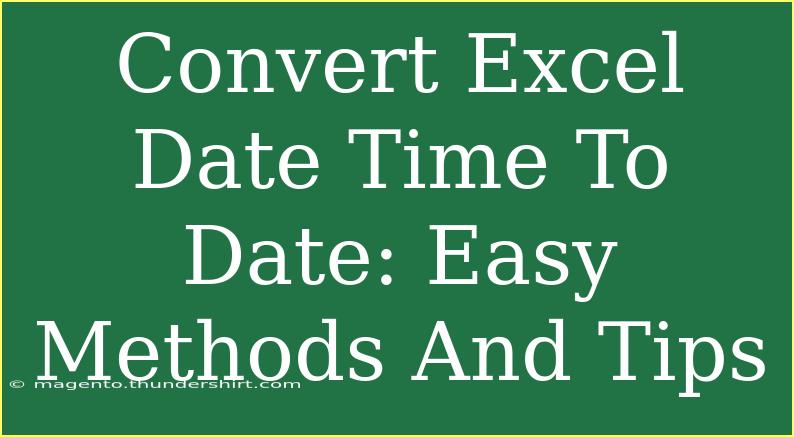When working with Excel, managing date and time formats can sometimes be tricky. Whether you're organizing data, generating reports, or performing calculations, having dates in the correct format is crucial for efficiency. If you've ever found yourself overwhelmed by how Excel displays or processes date and time, you're not alone! In this post, we’ll explore effective methods to convert Excel date-time into a simple date format. So grab your spreadsheet and let’s get started! 📅
Understanding Excel Date-Time Formats
Excel stores dates as sequential serial numbers, allowing for calculations and date manipulations. For example, January 1, 1900, is represented as 1, and the numbers increase by one for each subsequent day. Time is represented as a fractional part of the day. This means that 12:00 PM is represented as 0.5, as it is halfway through the day. This system can be beneficial but can also lead to confusion when you only want the date without the time.
Why Convert Date-Time to Date?
Converting date-time to just the date can simplify your spreadsheets for several reasons:
- Clarity: It eliminates unnecessary details and makes your data cleaner.
- Sorting and Filtering: With dates in a consistent format, you can sort and filter data more effectively.
- Functionality: Certain functions and calculations might only work correctly with date formats.
Simple Methods to Convert Date-Time to Date in Excel
Method 1: Using the TEXT Function
The TEXT function is a powerful tool in Excel that allows you to format dates and numbers.
Steps:
-
Click on a cell where you want to display the converted date.
-
Type the formula:
=TEXT(A1, "mm/dd/yyyy")
(Replace A1 with the cell containing your date-time value.)
-
Press Enter.
This will give you the date in the format you specified.
Method 2: Formatting Cells
You can also convert date-time to a date by changing the cell formatting.
Steps:
- Select the cells containing the date-time values.
- Right-click and choose "Format Cells".
- In the Format Cells dialog box, select "Date".
- Choose your preferred date format and click OK.
This method will retain the original date-time data while displaying only the date.
Method 3: Using INT Function
The INT function is handy when you want to strip away the time component from a date-time value.
Steps:
-
Click on a cell where you want to show the date.
-
Enter the formula:
=INT(A1)
(Again, replace A1 with the appropriate cell reference.)
-
Press Enter.
The result will be the date without any time.
Method 4: Utilizing Date Value Function
The DATEVALUE function converts a date represented as text to an Excel date.
Steps:
- In a new cell, enter:
=DATEVALUE(A1)
- Press Enter.
Remember to format the output cell to show the date.
Common Mistakes to Avoid
-
Using Incorrect Formats: Be mindful of regional date formats (DD/MM/YYYY vs. MM/DD/YYYY). This can lead to confusion or incorrect data entries.
-
Forgetting to Format Cells: After using functions like INT or DATEVALUE, always format the cells correctly to ensure the output displays as a date.
-
Overlooking Time Zones: If you're working with dates from different time zones, be sure to account for potential discrepancies.
Troubleshooting Common Issues
-
Dates Showing as Numbers: If your dates are displayed as serial numbers, reformat the cell to a date format using the Format Cells option.
-
Error Messages: If the DATEVALUE function returns an error, it could be due to an unsupported text format. Ensure your text dates are in an acceptable format for Excel.
-
Data Conversion Doesn’t Work: If formulas do not return the expected results, double-check the cell references and ensure that the source data is indeed in a date-time format.
<table>
<tr>
<th>Method</th>
<th>Description</th>
</tr>
<tr>
<td>TEXT Function</td>
<td>Formats the date-time into a string representation of a date.</td>
</tr>
<tr>
<td>Formatting Cells</td>
<td>Changes the way date-time data is displayed without altering the value.</td>
</tr>
<tr>
<td>INT Function</td>
<td>Strips away the time component, retaining only the date.</td>
</tr>
<tr>
<td>DATEVALUE Function</td>
<td>Converts text-based dates into Excel date format.</td>
</tr>
</table>
<div class="faq-section">
<div class="faq-container">
<h2>Frequently Asked Questions</h2>
<div class="faq-item">
<div class="faq-question">
<h3>How do I convert date and time to just date in Excel?</h3>
<span class="faq-toggle">+</span>
</div>
<div class="faq-answer">
<p>You can use the TEXT function, INT function, or format the cells directly to achieve this.</p>
</div>
</div>
<div class="faq-item">
<div class="faq-question">
<h3>Will converting date-time change the original data?</h3>
<span class="faq-toggle">+</span>
</div>
<div class="faq-answer">
<p>No, using methods like formatting or the INT function does not alter the original data; it just changes how it's displayed.</p>
</div>
</div>
<div class="faq-item">
<div class="faq-question">
<h3>What if my date appears as a number?</h3>
<span class="faq-toggle">+</span>
</div>
<div class="faq-answer">
<p>This means you need to format the cell as a date. Right-click, choose Format Cells, and select a date format.</p>
</div>
</div>
<div class="faq-item">
<div class="faq-question">
<h3>Can I batch convert multiple date-time entries to dates?</h3>
<span class="faq-toggle">+</span>
</div>
<div class="faq-answer">
<p>Yes, you can apply the methods above to a range of cells by dragging the fill handle or copying the formulas to other cells.</p>
</div>
</div>
</div>
</div>
As you can see, converting Excel date-time to just a date can simplify your data management and enhance your efficiency. Whether you choose to format cells, use functions like TEXT, INT, or DATEVALUE, each method serves a specific purpose depending on your needs. Remember, practice makes perfect! So don't hesitate to try out these techniques in your spreadsheets.
<p class="pro-note">✨ Pro Tip: Always back up your data before making bulk conversions to avoid unintended changes!</p>