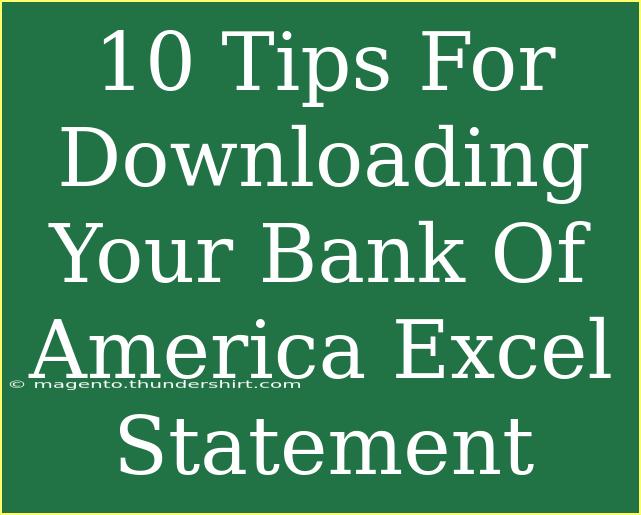Downloading your Bank of America Excel statement is a straightforward process, but there are some helpful tips and tricks that can streamline your experience and ensure you get everything you need. Whether you are tracking your expenses, creating a budget, or reconciling your accounts, having your statements in Excel format can be a game-changer. Let's delve into the best ways to download your statements effectively, while also avoiding common pitfalls along the way.
1. Log In to Your Bank of America Online Account
Before anything else, you'll need to log into your Bank of America online banking account. Ensure you have your credentials ready:
Once logged in, navigate to the "Accounts" section where you can see all your accounts at a glance.
2. Navigate to the Statements Section
From your account dashboard, look for the section labeled "Statements & Documents." This section contains all the statements related to your accounts. Depending on your account type, you might need to click on individual accounts to access their statements.
3. Select the Account for the Statement
If you have multiple accounts, make sure to select the one for which you need the Excel statement. This could be a checking, savings, or credit card account. Clicking on the specific account will lead you to that account's detailed view.
4. Choose the Statement Period
Once you’re in the statements area for your specific account, you will have the option to choose which statement you want to download. Bank of America typically provides statements for the past few months or years. Select the appropriate time frame based on your needs.
| Statement Period |
Availability |
| Last Month |
Available |
| Last 3 Months |
Available |
| Last Year |
Available |
| Custom Range |
Specify Dates |
<p class="pro-note">Pro Tip: If you're looking for a specific date range, opt for the "Custom Range" feature.</p>
5. Download the Statement
After selecting your desired period, look for the download option. You should see a button that says "Download" or "Export." Click on it and choose the Excel format (often labeled as .xlsx or .xls) when prompted.
6. Check Your Downloads Folder
Your statement should begin downloading immediately. Once completed, head to your device's downloads folder. Make sure to check that the file has been downloaded correctly and opens in Excel without any issues.
7. Verify the Data
Once you’ve opened your Excel statement, it’s essential to verify the data. Check for accuracy by comparing it against any transactions you have recorded. This step is crucial for budgeting and tracking your finances effectively.
8. Organize and Analyze Your Data
After verifying the data, you might want to sort or filter your transactions in Excel. This can help you quickly analyze your spending patterns. Utilize Excel features like:
- Sorting: To organize transactions by date or amount.
- Filtering: To view specific categories of expenses.
- Charts: To visualize your spending habits over time.
9. Backup Your Data
Once you’ve analyzed your statement, don’t forget to back it up. Whether it's saving it on cloud storage or an external hard drive, having a backup will ensure you don’t lose any important financial data.
10. Set Up Automatic Statements
To make this process easier in the future, consider setting up automatic statements in your Bank of America account. This way, you’ll receive your statements directly to your email or available for download without having to log in every time.
Common Mistakes to Avoid
- Incorrect Date Range: Double-check your selected period before downloading.
- Forgetting to Verify: Always verify the data after downloading to avoid mistakes in your budgeting.
- Not Updating Your Excel Software: Make sure your Excel software is updated to avoid compatibility issues when opening the downloaded file.
Troubleshooting Issues
If you encounter problems downloading your statement, consider these tips:
- Ensure Stable Internet Connection: A strong connection is vital to avoid interruptions.
- Clear Cache and Cookies: Sometimes a quick browser refresh can solve download issues.
- Try a Different Browser: If the download isn't working, switching browsers (Chrome, Firefox, Safari) can sometimes resolve the issue.
<div class="faq-section">
<div class="faq-container">
<h2>Frequently Asked Questions</h2>
<div class="faq-item">
<div class="faq-question">
<h3>Can I download older statements?</h3>
<span class="faq-toggle">+</span>
</div>
<div class="faq-answer">
<p>Yes, Bank of America typically allows access to statements for several years, depending on the account.</p>
</div>
</div>
<div class="faq-item">
<div class="faq-question">
<h3>What if I forget my login credentials?</h3>
<span class="faq-toggle">+</span>
</div>
<div class="faq-answer">
<p>You can reset your password or recover your username through the Bank of America website.</p>
</div>
</div>
<div class="faq-item">
<div class="faq-question">
<h3>Is there a fee for downloading statements?</h3>
<span class="faq-toggle">+</span>
</div>
<div class="faq-answer">
<p>No, there are no fees associated with downloading your Bank of America statements.</p>
</div>
</div>
<div class="faq-item">
<div class="faq-question">
<h3>Can I download statements to my phone?</h3>
<span class="faq-toggle">+</span>
</div>
<div class="faq-answer">
<p>Yes, you can download statements via the Bank of America mobile app as well.</p>
</div>
</div>
</div>
</div>
Recapping these key points will ensure that you are well-prepared to download and utilize your Bank of America Excel statements effectively. From logging in to organizing your data, each step brings you closer to better financial management. Don’t hesitate to practice using these techniques and explore related tutorials to further enhance your skills.
<p class="pro-note">📊 Pro Tip: Consistent practice will make these processes second nature, improving your financial literacy over time.</p>