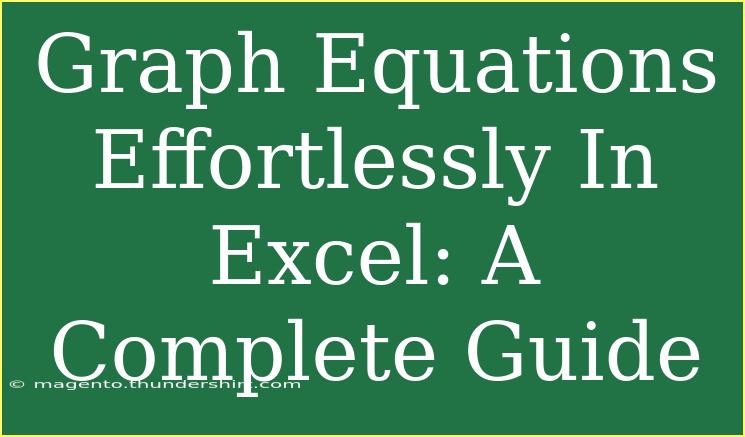Graphing equations in Excel can seem daunting at first, but with the right approach, it becomes an effortless task. Whether you're a student, teacher, or simply a curious individual wanting to visualize mathematical relationships, this guide will walk you through the entire process, providing you with tips, tricks, and troubleshooting advice along the way. 🚀
Understanding the Basics of Graphing in Excel
Before diving into the nitty-gritty details, it's crucial to understand some fundamental concepts. Graphing in Excel involves using the Chart features to plot data points. The relationship between variables is often depicted through a line or scatter plot, showcasing how one variable changes in relation to another.
Step 1: Setting Up Your Data
To graph equations in Excel, you first need to set up your data in a tabular format. Let's consider a simple linear equation, like y = 2x + 3.
Example Data Table
<table>
<tr>
<th>x</th>
<th>y</th>
</tr>
<tr>
<td>-5</td>
<td>-7</td>
</tr>
<tr>
<td>-4</td>
<td>-5</td>
</tr>
<tr>
<td>-3</td>
<td>-3</td>
</tr>
<tr>
<td>-2</td>
<td>-1</td>
</tr>
<tr>
<td>-1</td>
<td>1</td>
</tr>
<tr>
<td>0</td>
<td>3</td>
</tr>
<tr>
<td>1</td>
<td>5</td>
</tr>
<tr>
<td>2</td>
<td>7</td>
</tr>
<tr>
<td>3</td>
<td>9</td>
</tr>
<tr>
<td>4</td>
<td>11</td>
</tr>
<tr>
<td>5</td>
<td>13</td>
</tr>
</table>
Here’s how to create this table in Excel:
- Open Excel and select a blank worksheet.
- In column A, input values for x (from -5 to 5).
- In column B, calculate corresponding y values using the formula (i.e.,
=2*A1 + 3), and drag the fill handle down to auto-fill the values.
<p class="pro-note">💡Pro Tip: You can use Excel's built-in formula to quickly calculate values for larger datasets!</p>
Step 2: Creating the Graph
Once your data table is set up, it's time to create your graph.
- Select the Data: Highlight the entire data range (both columns).
- Insert Chart: Go to the Insert tab on the Ribbon.
- Choose Chart Type:
- For linear relationships, select Scatter Chart or Line Chart.
- Customize Your Chart:
- Add chart and axis titles.
- Adjust the axis limits for better visualization.
Step 3: Formatting the Graph
Now that your chart is created, formatting can elevate its quality.
- Change Line Color: Right-click on the line and select Format Data Series to choose a new line color.
- Add Data Labels: Right-click on the data points and choose Add Data Labels for better clarity.
- Customize Gridlines: Right-click on the gridlines to hide or adjust them based on your preference.
Common Mistakes to Avoid
- Incorrect Data Range: Ensure you've selected the correct range when plotting your graph.
- Mislabeling Axes: Clear labeling is crucial for understanding. Ensure both x and y axes are appropriately labeled.
- Not Adjusting Scale: Sometimes Excel's automatic scaling may not suit your data. Manually adjust the scales for a clearer view.
Troubleshooting Common Issues
- Graph Not Showing: Ensure your data is correctly highlighted. Check if you chose a compatible chart type for your data.
- Inaccurate Representation: Double-check your data values and calculations. Minor errors can lead to significant graphical inaccuracies.
- Chart Overlapping Elements: Use the Layout tools to reposition titles and legends to ensure clarity.
Advanced Techniques for Graphing Equations
Once you’ve mastered basic graphing, here are some advanced techniques:
- Use Named Ranges: Named ranges help manage complex datasets and formulas easily. Define names for your data ranges and use them in your charting formulas.
- Create Dynamic Charts: Use data validation and named ranges to create interactive charts that update automatically with new data.
- Combine Multiple Data Series: Overlay different equations on one graph to compare relationships. Simply repeat the data input process and add them to the same chart.
Frequently Asked Questions
<div class="faq-section">
<div class="faq-container">
<h2>Frequently Asked Questions</h2>
<div class="faq-item">
<div class="faq-question">
<h3>Can I graph nonlinear equations in Excel?</h3>
<span class="faq-toggle">+</span>
</div>
<div class="faq-answer">
<p>Yes, you can graph nonlinear equations using scatter plots and by manually entering x-y values derived from the equation.</p>
</div>
</div>
<div class="faq-item">
<div class="faq-question">
<h3>How do I change the style of my graph?</h3>
<span class="faq-toggle">+</span>
</div>
<div class="faq-answer">
<p>You can change the graph style by selecting the chart and going to the Chart Design tab, where you'll find various styles and layout options.</p>
</div>
</div>
<div class="faq-item">
<div class="faq-question">
<h3>What if my data doesn't look right on the graph?</h3>
<span class="faq-toggle">+</span>
</div>
<div class="faq-answer">
<p>Ensure your data range is correct and that your calculations are accurate. You may also want to adjust the axis scales for better visualization.</p>
</div>
</div>
<div class="faq-item">
<div class="faq-question">
<h3>Can I export my graph for presentations?</h3>
<span class="faq-toggle">+</span>
</div>
<div class="faq-answer">
<p>Absolutely! Right-click the chart and select "Copy", then you can paste it into Word, PowerPoint, or any other application.</p>
</div>
</div>
<div class="faq-item">
<div class="faq-question">
<h3>Is there a way to create 3D graphs in Excel?</h3>
<span class="faq-toggle">+</span>
</div>
<div class="faq-answer">
<p>Yes, you can create 3D graphs by selecting appropriate chart types like 3D Surface or 3D Column charts from the Insert Chart options.</p>
</div>
</div>
</div>
</div>
Graphing equations in Excel doesn’t just enhance your understanding of mathematical relationships; it also empowers you to present data visually. By following these steps, leveraging tips, and avoiding common pitfalls, you’ll become proficient in using Excel for this purpose.
So, gather your data, unleash your creativity, and start experimenting with Excel's graphing capabilities! The more you practice, the more comfortable you'll become.
<p class="pro-note">💡Pro Tip: Don’t hesitate to explore other tutorials available on this blog to broaden your Excel skills!</p>