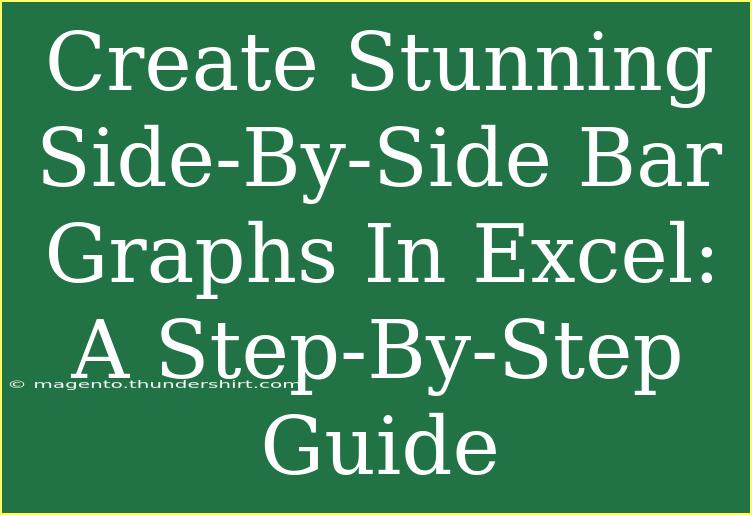Creating side-by-side bar graphs in Excel can make your data comparison both clearer and visually appealing. Whether you're preparing a presentation for work, school, or just want to analyze data for personal projects, this guide will help you build stunning graphs that convey your message effectively. 📊 Let's dive in!
Understanding Bar Graphs
Bar graphs are a fantastic way to display and compare the frequency, count, or other measures for different categories. In side-by-side bar graphs, two sets of data can be compared easily since they share the same categories but differ in values.
Why Use Side-By-Side Bar Graphs?
- Visual Comparison: They provide a clear visual representation of data.
- Immediate Insights: You can quickly see differences and trends.
- Professional Appearance: These graphs enhance your presentations and reports.
Getting Started with Excel
Before you start creating your bar graphs, make sure you have Excel installed and your data organized. Here’s how you can set up your data in a simple table format:
<table>
<tr>
<th>Category</th>
<th>Data Set 1</th>
<th>Data Set 2</th>
</tr>
<tr>
<td>Category A</td>
<td>30</td>
<td>20</td>
</tr>
<tr>
<td>Category B</td>
<td>25</td>
<td>15</td>
</tr>
<tr>
<td>Category C</td>
<td>40</td>
<td>30</td>
</tr>
</table>
Step-by-Step Guide to Create Side-By-Side Bar Graphs
Now that your data is ready, let’s create your side-by-side bar graph. Follow these steps:
Step 1: Highlight Your Data
- Select Data: Click and drag to select all of your data including headers.
- Copy: Right-click on the selected area and choose 'Copy' or press
Ctrl + C.
Step 2: Insert a Bar Chart
- Navigate to the Insert Tab: In the Excel ribbon, find and click the "Insert" tab.
- Choose Bar Chart: Click on the 'Bar Chart' dropdown in the Charts group.
- Select Clustered Bar Chart: Choose the 'Clustered Bar Chart' option. Excel will automatically generate a chart based on the selected data.
Step 3: Customize Your Chart
- Chart Title: Click on the chart title to edit it, giving your graph a relevant name.
- Adjust Axes: Click on the axes to modify labels, fonts, and styles.
- Change Colors: Right-click on the bars to change their color, making sure to differentiate the two datasets clearly. Consider using complementary colors for better visibility.
Step 4: Fine-Tune Chart Elements
- Add Data Labels: To make your graph even clearer, add data labels by right-clicking on the bars and choosing "Add Data Labels."
- Gridlines: You can adjust or remove gridlines from the "Chart Elements" options to declutter the view.
- Legend: Ensure the legend clearly indicates which color corresponds to which dataset.
Step 5: Save Your Work
After customizing your chart, remember to save your Excel file. Go to "File," click on "Save As," and choose the destination.
Common Mistakes to Avoid
While creating side-by-side bar graphs, here are some mistakes to steer clear of:
- Cluttered Charts: Too much information can overwhelm viewers. Keep it simple!
- Poor Color Choices: Make sure colors are distinct and accessible for those with color blindness.
- Incorrect Data Selection: Double-check that you've included all relevant data before inserting the chart.
- Neglecting Axis Titles: Always label your axes to clarify what each represents.
Troubleshooting Issues
If your bar graph doesn’t look right, consider the following:
- Data Misalignment: Ensure all data points align correctly in rows and columns.
- Chart Not Updating: If the chart does not reflect changes made to the data, right-click on the chart and select "Refresh Data."
- Formatting Issues: Adjust the layout and styles through the “Format” options in the Excel ribbon.
<div class="faq-section">
<div class="faq-container">
<h2>Frequently Asked Questions</h2>
<div class="faq-item">
<div class="faq-question">
<h3>Can I use side-by-side bar graphs for more than two datasets?</h3>
<span class="faq-toggle">+</span>
</div>
<div class="faq-answer">
<p>Yes, you can create side-by-side bar graphs for multiple datasets by adding more columns in your data table. Just ensure the chart remains readable.</p>
</div>
</div>
<div class="faq-item">
<div class="faq-question">
<h3>How do I print my bar graph?</h3>
<span class="faq-toggle">+</span>
</div>
<div class="faq-answer">
<p>Click on the chart, go to "File," select "Print," and make sure to choose the settings that optimize the view of your chart.</p>
</div>
</div>
<div class="faq-item">
<div class="faq-question">
<h3>Can I export the bar graph to another program?</h3>
<span class="faq-toggle">+</span>
</div>
<div class="faq-answer">
<p>Yes! You can copy the graph and paste it into programs like Word or PowerPoint. Right-click on the graph, select "Copy," and then paste it into your document.</p>
</div>
</div>
<div class="faq-item">
<div class="faq-question">
<h3>What if my data changes frequently?</h3>
<span class="faq-toggle">+</span>
</div>
<div class="faq-answer">
<p>Link your chart to the data range, and it will update automatically as you modify your data. Just right-click the chart and choose “Select Data” to adjust the range if needed.</p>
</div>
</div>
</div>
</div>
Creating stunning side-by-side bar graphs in Excel is not only an achievable skill but also a valuable one. By following this guide, you can confidently visualize your data and enhance your communication through effective graphical representation. Remember, the key to making impactful bar graphs lies in clear data presentation and thoughtful customization.
<p class="pro-note">📈Pro Tip: Don’t hesitate to explore more features in Excel to enhance your graphs, like trendlines or annotations for better clarity!</p>