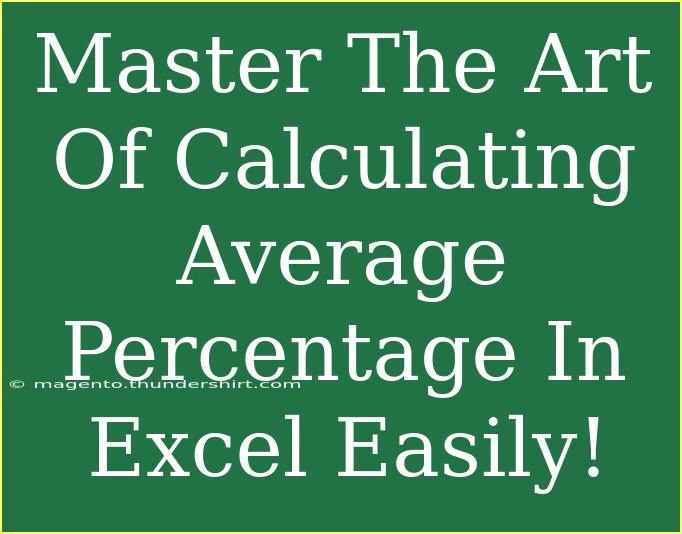Calculating average percentages in Excel is a skill that can benefit everyone, from students working on projects to professionals handling complex data analyses. Whether you are evaluating your test scores, analyzing sales data, or calculating budgets, mastering this art can save you time and enhance your data interpretation skills. 🎯
In this guide, we will break down the steps to calculate average percentages in Excel effectively. We will also share tips, shortcuts, common mistakes to avoid, and troubleshooting techniques to ensure you maximize your Excel experience.
Understanding Average Percentage
Before we dive into calculations, let's clarify what average percentage means. The average percentage is essentially the mean of a set of percentage values. It provides a single percentage value that represents the overall performance of a set of data points.
For example, if you receive scores of 70%, 80%, and 90% on three different tests, the average percentage would give you a clear insight into your overall performance.
How to Calculate Average Percentage in Excel
Step 1: Input Your Data
To begin, you must first enter your data into Excel. Here’s how you can do this:
- Open Excel and create a new spreadsheet.
- In column A, input your categories or items (e.g., subjects or sales regions).
- In column B, input the corresponding percentages.
For example:
<table>
<tr>
<th>Subject</th>
<th>Percentage</th>
</tr>
<tr>
<td>Math</td>
<td>80%</td>
</tr>
<tr>
<td>Science</td>
<td>90%</td>
</tr>
<tr>
<td>History</td>
<td>85%</td>
</tr>
</table>
Step 2: Use the AVERAGE Function
Once your data is entered, you can calculate the average percentage using the AVERAGE function.
- Click on the cell where you want the average percentage to appear.
- Type the formula:
=AVERAGE(B2:B4) (adjust the cell range according to your data).
- Press Enter.
Step 3: Format as Percentage
To ensure your result is displayed as a percentage, follow these steps:
- Select the cell with the average result.
- Right-click and choose “Format Cells.”
- Select “Percentage” and specify the number of decimal places you prefer (usually 2 decimal places is standard).
Example Calculation
Using the previous table, the average percentage of Math, Science, and History can be calculated as follows:
- Math: 80%
- Science: 90%
- History: 85%
The formula =AVERAGE(B2:B4) yields an average percentage of 85%.
Tips for Mastering Average Percentage Calculations
Shortcut Techniques
- Dragging Formula: If you have a large dataset, use Excel's fill handle (the small square at the bottom-right corner of the selected cell) to copy formulas across multiple cells quickly.
- AutoSum Feature: For quick access to average functions, use the AutoSum button found in the Home tab, then select the average from the dropdown.
Advanced Techniques
For those who want to elevate their skills, consider using the SUMPRODUCT function. This function calculates the weighted average of percentages, which can be particularly useful when percentages represent different quantities.
The formula looks like this:
=SUMPRODUCT(B2:B4, C2:C4)/SUM(C2:C4)
Where column C contains the weights corresponding to your percentages.
Common Mistakes to Avoid
- Forgetting to Format as Percentage: Always format your result cell as a percentage; otherwise, it may appear as a decimal.
- Wrong Cell Range: Ensure you're including all necessary cells in your formula to avoid miscalculation.
- Mismatched Data Types: If some percentages are entered as text, Excel may not calculate them correctly. Check your data types!
Troubleshooting Tips
If your calculations do not yield the expected results, try these troubleshooting steps:
- Check for Hidden Characters: Spaces or hidden characters can affect calculations. Use the TRIM function to clean up data.
- Ensure Correct Formula Syntax: A small typo can lead to errors; double-check your formulas.
- Look for Errors in Cells: If a cell shows an error (e.g., #DIV/0!), ensure that all necessary data points are correctly entered.
<div class="faq-section">
<div class="faq-container">
<h2>Frequently Asked Questions</h2>
<div class="faq-item">
<div class="faq-question">
<h3>How do I calculate the average percentage of a larger dataset?</h3>
<span class="faq-toggle">+</span>
</div>
<div class="faq-answer">
<p>Use the AVERAGE function with the appropriate cell range. For larger datasets, ensure to include all cells that contain percentage values.</p>
</div>
</div>
<div class="faq-item">
<div class="faq-question">
<h3>Can I use AVERAGE for non-percentage numbers?</h3>
<span class="faq-toggle">+</span>
</div>
<div class="faq-answer">
<p>Yes, the AVERAGE function works for any numeric values, not just percentages.</p>
</div>
</div>
<div class="faq-item">
<div class="faq-question">
<h3>What if I have percentage values represented as fractions?</h3>
<span class="faq-toggle">+</span>
</div>
<div class="faq-answer">
<p>You can convert the fractions to percentages by selecting the cells, right-clicking, and choosing "Format Cells" to set them as Percentage.</p>
</div>
</div>
</div>
</div>
In summary, calculating average percentages in Excel is a straightforward process once you grasp the steps involved. By inputting your data correctly and utilizing the AVERAGE function, you'll be able to evaluate and interpret data swiftly and accurately. Remember, practice makes perfect. Explore different scenarios in Excel and enhance your skills even further!
<p class="pro-note">🌟Pro Tip: Don’t shy away from experimenting with other Excel functions to expand your data analysis capabilities! 🌟</p>