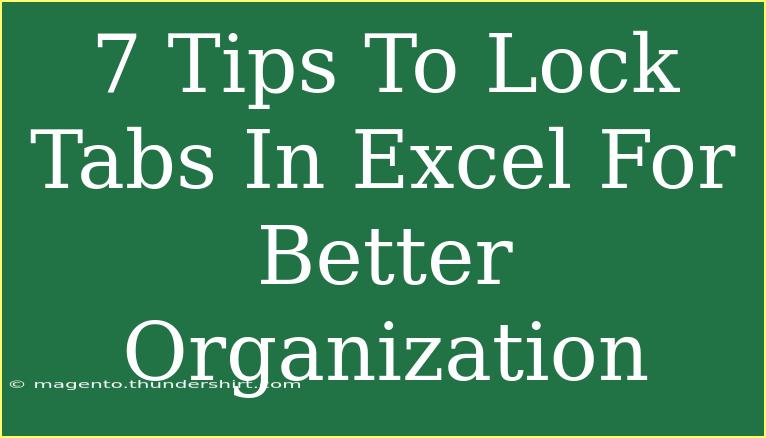When it comes to working with Excel, many users overlook the importance of organizing their tabs effectively. Locking tabs in Excel can make navigating through your workbooks much easier and helps you maintain a clean and professional appearance in your spreadsheets. Whether you’re a casual user or someone who deals with large datasets regularly, understanding how to lock tabs is vital for maximizing productivity. Here are seven helpful tips to lock tabs in Excel for better organization, complete with shortcuts and advanced techniques.
1. Understanding Tab Locking
Before we dive into the practical steps, let's clarify what locking tabs in Excel means. Locking tabs, or protecting sheets, ensures that specific sheets in your workbook can't be changed by anyone who has access to the file without a password. This feature is particularly beneficial if multiple people are working on the same document, as it helps prevent accidental modifications.
Quick Tip
To lock a tab, you will need to protect the worksheet. Remember that this doesn’t prevent someone from seeing the content; it just prevents edits.
2. How to Lock Tabs Step by Step
Let’s walk through the process of locking a tab in Excel:
- Open Your Workbook: Start by opening the Excel workbook that contains the sheet you want to lock.
- Select the Sheet: Click on the tab of the sheet you wish to protect.
- Go to Review Tab: In the ribbon at the top, click on the “Review” tab.
- Protect Sheet: Click on “Protect Sheet.” A dialog box will appear.
- Set a Password (optional): If you want to restrict changes with a password, enter it here. Otherwise, you can proceed without one.
- Choose Permissions: Check the actions you want to allow users to perform on the locked sheet, such as selecting locked or unlocked cells.
- Click OK: Finally, hit “OK” to lock your tab.
<table>
<tr>
<th>Step</th>
<th>Action</th>
</tr>
<tr>
<td>1</td>
<td>Open Your Workbook</td>
</tr>
<tr>
<td>2</td>
<td>Select the Sheet</td>
</tr>
<tr>
<td>3</td>
<td>Go to Review Tab</td>
</tr>
<tr>
<td>4</td>
<td>Protect Sheet</td>
</tr>
<tr>
<td>5</td>
<td>Set a Password (optional)</td>
</tr>
<tr>
<td>6</td>
<td>Choose Permissions</td>
</tr>
<tr>
<td>7</td>
<td>Click OK</td>
</tr>
</table>
<p class="pro-note">🔒Pro Tip: Remember your password! If you forget it, you may lose access to your sheet.</p>
3. Use Conditional Formatting for Visual Cues
Once you've locked your tabs, you may want to use conditional formatting to provide visual cues. This technique allows you to highlight important cells, making it easier to navigate locked areas.
Example:
- Highlight cells based on specific criteria, such as overdue dates, so they stand out even when the sheet is locked.
Steps for Conditional Formatting:
- Select Cells: Choose the cells you want to format.
- Home Tab: Click on the “Home” tab.
- Conditional Formatting: Choose “Conditional Formatting” and set your rules.
4. Shortcut Keys for Efficiency
Learning Excel shortcut keys can dramatically speed up your workflow. Here are some useful shortcuts related to sheet management:
- CTRL + Page Up/Page Down: Switch between sheets quickly.
- ALT + R + P: Open the Protect Sheet dialog box.
Utilizing these shortcuts can help you manage your tabs without taking your hands off the keyboard.
5. Common Mistakes to Avoid
When locking tabs, users often make a few common mistakes. Here’s how to avoid them:
- Skipping Permissions: Don’t forget to set the permissions correctly; otherwise, locked tabs may still allow unwanted actions.
- Not Saving Changes: Always save your workbook after making changes to sheet protection.
- Ignoring Feedback: When you attempt to lock a sheet without selecting it first, Excel will prompt you. Pay attention to these prompts to avoid confusion.
6. Troubleshooting Locked Sheets
Sometimes things don’t go as planned. Here are a few troubleshooting tips:
- Forgotten Password: If you forget your password, unfortunately, there isn’t an easy way to recover it. It’s a good practice to store passwords securely.
- Unable to Edit: Ensure you’re trying to edit the correct sheet, as some sheets may remain unlocked.
- Collaborators Can't Edit: If you’ve shared your file, check that collaborators have the necessary permissions to edit the sheets you want them to.
7. Keeping Your Tabs Organized
A good practice when working with multiple tabs is to name them clearly and purposefully. Here are a few tips:
- Descriptive Names: Use meaningful names that reflect the contents of each sheet.
- Color Code Tabs: Use the tab color feature in Excel to distinguish between different sections of your workbook.
- Arrange Tabs: Organize your sheets in a logical order to make navigation easier.
Example Table of Tab Colors:
<table>
<tr>
<th>Color</th>
<th>Purpose</th>
</tr>
<tr>
<td>Red</td>
<td>Important Data</td>
</tr>
<tr>
<td>Green</td>
<td>Completed Tasks</td>
</tr>
<tr>
<td>Blue</td>
<td>Pending Items</td>
</tr>
</table>
<div class="faq-section">
<div class="faq-container">
<h2>Frequently Asked Questions</h2>
<div class="faq-item">
<div class="faq-question">
<h3>Can I unlock a tab without a password?</h3>
<span class="faq-toggle">+</span>
</div>
<div class="faq-answer">
<p>No, if a sheet is password protected, you'll need the password to unlock it. Be cautious and remember your password.</p>
</div>
</div>
<div class="faq-item">
<div class="faq-question">
<h3>How do I unprotect a locked sheet?</h3>
<span class="faq-toggle">+</span>
</div>
<div class="faq-answer">
<p>Go to the “Review” tab and select “Unprotect Sheet.” You’ll be prompted to enter the password if you had set one.</p>
</div>
</div>
<div class="faq-item">
<div class="faq-question">
<h3>What happens to my data when I lock a tab?</h3>
<span class="faq-toggle">+</span>
</div>
<div class="faq-answer">
<p>Your data remains intact. Locking a tab only prevents edits, not viewing.</p>
</div>
</div>
<div class="faq-item">
<div class="faq-question">
<h3>Can I lock multiple tabs at once?</h3>
<span class="faq-toggle">+</span>
</div>
<div class="faq-answer">
<p>No, you need to lock each tab individually. However, you can set permissions similarly for related sheets.</p>
</div>
</div>
</div>
</div>
When it comes to Excel, organization is key to ensuring that you can work efficiently. Locking tabs is a valuable skill that not only protects your work but also helps maintain clarity in your documents. By using the tips provided, you can streamline your workflow, avoid common mistakes, and create a user-friendly environment. Remember to practice these techniques regularly, and don’t hesitate to explore related tutorials for even more insights into Excel!
<p class="pro-note">🔍Pro Tip: Regularly review your locked tabs to ensure that everything is still organized and protected as needed!</p>