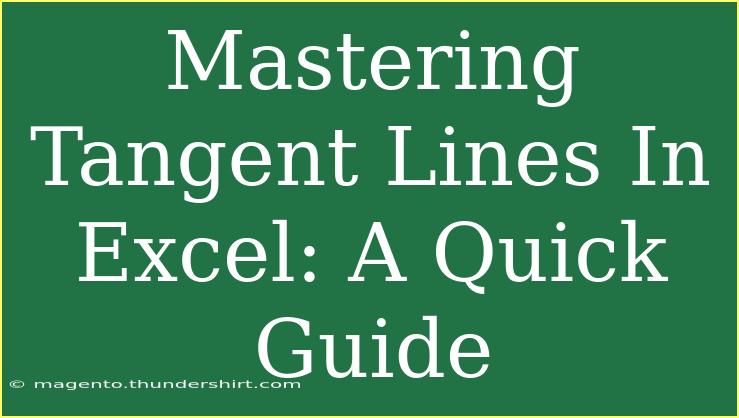When it comes to analyzing data and creating insightful visualizations, Excel has always been a go-to tool for many professionals. One of the powerful features that Excel offers is the ability to create tangent lines on graphs. Understanding how to master tangent lines in Excel can significantly improve the way you present and interpret your data. So, let’s dive into a comprehensive guide that will help you grasp the concept of tangent lines, along with helpful tips and techniques to use them effectively. 📈
What are Tangent Lines?
A tangent line is a straight line that touches a curve at a single point. This point represents the slope of the curve at that particular instant. When working with data in Excel, tangent lines can help you understand the rate of change of your data, which is especially useful in mathematical and engineering contexts.
Why Use Tangent Lines in Excel?
Using tangent lines in Excel has several advantages:
- Visual Representation: Tangent lines provide a clear visual aid to understand trends.
- Analytical Insight: They help in deriving the derivative or rate of change at a given point.
- Decision Making: They assist in making informed decisions based on trends observed in the data.
Getting Started with Tangent Lines in Excel
Now that you understand the importance of tangent lines, let's walk through the steps of creating them in Excel.
Step 1: Prepare Your Data
Make sure your data is structured properly. You should have two columns: one for the x-values and one for the y-values. For example:
| X Values |
Y Values |
| 1 |
2 |
| 2 |
4 |
| 3 |
6 |
| 4 |
8 |
Step 2: Create a Scatter Plot
- Select your data.
- Navigate to the Insert tab.
- Click on Scatter and choose Scatter with Straight Lines and Markers.
Your scatter plot should now display the data points connected by lines.
Step 3: Calculate the Slope of the Tangent Line
To find the slope at a particular point, you can use the formula for the slope between two points.
Formula: ( m = \frac{(y_2 - y_1)}{(x_2 - x_1)} )
You can choose two points around your point of interest to calculate the slope.
Step 4: Create the Tangent Line
- With the slope calculated, choose a point (x0, y0) where you want the tangent line.
- Use the point-slope form of the equation of a line to calculate the y-intercept.
Equation: ( y - y_0 = m(x - x_0) )
- Create a new series in your Excel sheet that represents the tangent line using this formula.
Step 5: Add the Tangent Line to Your Chart
- Right-click on your scatter plot and select Select Data.
- Click Add to create a new data series.
- Input your tangent line data and click OK.
Tips for Effective Use of Tangent Lines in Excel
- Use Multiple Tangent Lines: For a better analysis, plot tangent lines at multiple points to understand different rates of change.
- Combine with Other Features: Use Excel’s trendlines along with tangent lines to provide a comprehensive view of the data.
- Customize Your Graphs: Take advantage of Excel’s formatting options to make your graphs visually appealing and easy to understand.
Common Mistakes to Avoid
- Incorrect Slope Calculation: Double-check your calculations to ensure accuracy.
- Overcomplicating the Data: Keep your data and presentation clear to avoid confusion.
- Ignoring Scale: Ensure that the axes are scaled properly to effectively display the data.
Troubleshooting Issues
- Graph Not Showing Tangent Line: Ensure that the data series for the tangent line has been correctly added to the chart.
- Line Appears Flat: Check your slope calculations; if the line is flat, it may indicate a zero slope.
- Data Points Not Clear: Use different colors or markers to distinguish between the main data and the tangent lines.
<div class="faq-section">
<div class="faq-container">
<h2>Frequently Asked Questions</h2>
<div class="faq-item">
<div class="faq-question">
<h3>Can I create tangent lines for non-linear graphs?</h3>
<span class="faq-toggle">+</span>
</div>
<div class="faq-answer">
<p>Yes, tangent lines can be created for non-linear graphs by calculating the slope at specific points using calculus principles.</p>
</div>
</div>
<div class="faq-item">
<div class="faq-question">
<h3>How do I adjust the appearance of the tangent line?</h3>
<span class="faq-toggle">+</span>
</div>
<div class="faq-answer">
<p>You can adjust the color, style, and thickness of the line by right-clicking on the line and selecting 'Format Data Series.'</p>
</div>
</div>
<div class="faq-item">
<div class="faq-question">
<h3>Can Excel automatically calculate tangent lines?</h3>
<span class="faq-toggle">+</span>
</div>
<div class="faq-answer">
<p>No, Excel doesn't have a built-in feature to automatically calculate tangent lines; it requires manual calculations as described above.</p>
</div>
</div>
<div class="faq-item">
<div class="faq-question">
<h3>Are tangent lines only useful for math-related data?</h3>
<span class="faq-toggle">+</span>
</div>
<div class="faq-answer">
<p>While they are common in mathematics, tangent lines can be useful in any field where trends and rates of change are important, such as economics and statistics.</p>
</div>
</div>
</div>
</div>
To wrap it up, mastering tangent lines in Excel opens up a new world of data interpretation and analysis. By following the steps outlined above, you can effectively visualize trends, improve your presentations, and enhance your decision-making process. Don't hesitate to practice using tangent lines and experiment with the features of Excel to uncover even more insights.
<p class="pro-note">📊 Pro Tip: Remember to save your work frequently and explore additional Excel tutorials to elevate your skills!</p>