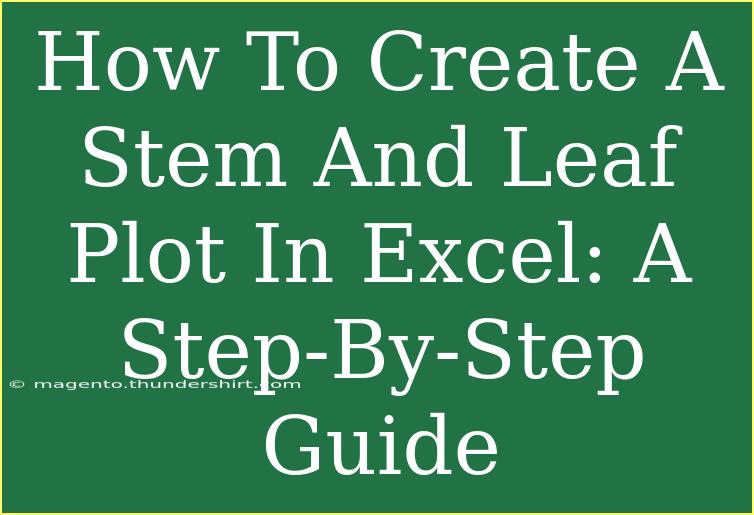Creating a stem-and-leaf plot in Excel can seem like a daunting task, especially if you're not familiar with data visualization. But fear not! This step-by-step guide will help you master the art of making a stem-and-leaf plot effortlessly. 🎉 Whether you're a student trying to organize your data for a project or a professional looking to analyze information effectively, this guide will walk you through the process smoothly.
What is a Stem-and-Leaf Plot?
Before we jump into the creation process, let’s clarify what a stem-and-leaf plot is. It's a method of displaying quantitative data in a graphical format, where the stem represents the leading digit(s) and the leaves represent the trailing digits. This plot helps to retain the original data while also providing a clear visual representation. For example, if you have data points like 23, 25, and 27, the stem would be “2” and the leaves would be “3, 5, 7”.
Why Use Stem-and-Leaf Plots?
- Preserves Data: Unlike other graphical representations, a stem-and-leaf plot retains all original data values.
- Easy to Create: With Excel, creating one is straightforward and requires minimal setup.
- Quick Analysis: It provides a quick glance at the shape and distribution of the data.
Step-by-Step Guide to Create a Stem-and-Leaf Plot in Excel
Step 1: Prepare Your Data
First things first, you need to have your data organized. Enter your data in a single column in Excel. Here's an example dataset:
| Data |
| 23 |
| 25 |
| 22 |
| 30 |
| 31 |
| 29 |
| 35 |
| 34 |
Step 2: Sort Your Data
It's crucial to sort the data to make the stem-and-leaf plot meaningful. To sort your data:
- Highlight the data column.
- Go to the "Data" tab.
- Click on "Sort A to Z".
Step 3: Create the Stem and Leaf Columns
-
Create two new columns next to your data: one for stems and one for leaves.
-
In the stem column, enter the formula to extract the stem values. If your data starts from cell A2, in cell B2, you can use this formula:
=INT(A2/10)
-
Drag this formula down to fill in the entire column.
-
In the leaves column, use this formula to extract the leaf values:
=MOD(A2,10)
-
Again, drag this formula down to fill the leaves column.
Your data should now look like this:
| Data |
Stem |
Leaf |
| 22 |
2 |
2 |
| 23 |
2 |
3 |
| 25 |
2 |
5 |
| 29 |
2 |
9 |
| 30 |
3 |
0 |
| 31 |
3 |
1 |
| 34 |
3 |
4 |
| 35 |
3 |
5 |
Step 4: Create the Stem-and-Leaf Plot
-
Now, you need to summarize the leaves for each stem. Create a new table for the stem-and-leaf plot.
-
In a new column for the stems, list unique stem values.
-
In the adjacent column, concatenate the leaves corresponding to each stem. This can be done using the CONCATENATE or TEXTJOIN function. For example, if stem 2 corresponds to leaves 2, 3, 5, and 9, you can use:
=TEXTJOIN(", ", TRUE, C2:C4)
-
Continue this for all stem values, and your stem-and-leaf plot will start taking shape.
Step 5: Finalize Your Plot
Now that you have summarized the leaves for each stem, create a final table that looks like this:
| Stem |
Leaves |
| 2 |
2, 3, 5, 9 |
| 3 |
0, 1, 4, 5 |
This is your completed stem-and-leaf plot! 🌟
Common Mistakes to Avoid
- Not Sorting Data: Failing to sort data before creating the plot can lead to confusion and misinterpretation.
- Incorrect Formulas: Double-check your Excel formulas. Mistyped or incorrectly placed formulas can lead to erroneous outputs.
- Neglecting Unique Stems: Always make sure you summarize only the unique stems to avoid clutter in your plot.
Troubleshooting Issues
If you're running into trouble:
- Formula Errors: Check your formula for any typos or incorrect cell references.
- Data Not Displaying Correctly: Ensure your data is sorted and the formulas are applied to the correct range of cells.
- Missing Stems: If a stem does not appear in your plot, ensure you’ve included all unique stems in your summary table.
<div class="faq-section">
<div class="faq-container">
<h2>Frequently Asked Questions</h2>
<div class="faq-item">
<div class="faq-question">
<h3>Can I create a stem-and-leaf plot with decimals?</h3>
<span class="faq-toggle">+</span>
</div>
<div class="faq-answer">
<p>Yes, you can create a stem-and-leaf plot using decimal values. Adjust your formulas accordingly to handle the decimal point.</p>
</div>
</div>
<div class="faq-item">
<div class="faq-question">
<h3>What if my data is too large?</h3>
<span class="faq-toggle">+</span>
</div>
<div class="faq-answer">
<p>For large datasets, consider using software specifically designed for statistical analysis, as Excel may become unwieldy.</p>
</div>
</div>
<div class="faq-item">
<div class="faq-question">
<h3>Is a stem-and-leaf plot better than a histogram?</h3>
<span class="faq-toggle">+</span>
</div>
<div class="faq-answer">
<p>It depends on your needs. A stem-and-leaf plot retains actual data points, while histograms display frequency, making it easier to visualize distributions.</p>
</div>
</div>
</div>
</div>
Recapping the key takeaways, creating a stem-and-leaf plot in Excel is a manageable task with the right steps. You can preserve data while also gaining a clear view of its distribution. Remember, practice makes perfect! So dive into your data and start experimenting with stem-and-leaf plots.
<p class="pro-note">🎉Pro Tip: Explore various datasets to see how stem-and-leaf plots can enhance your data analysis skills!</p>