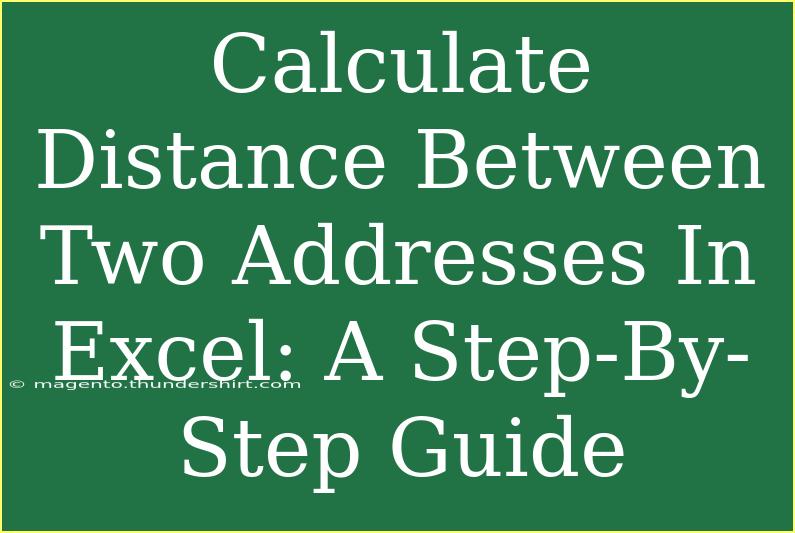Calculating the distance between two addresses in Excel can be incredibly useful for businesses, travel planning, and logistics management. Whether you’re looking to optimize delivery routes, determine travel expenses, or simply satisfy your curiosity, Excel provides powerful tools to help you achieve this. In this guide, we’ll walk you through the entire process step-by-step, covering essential tips, tricks, and common pitfalls to avoid. Let’s dive in! 🚀
Understanding the Tools You'll Need
To effectively calculate distances between two addresses in Excel, you'll need to leverage a few tools:
- Excel: The latest version is preferable for better functionality.
- Geocoding API: Services like Google Maps API or similar can convert addresses into geographical coordinates (latitude and longitude).
- Excel Functions: Familiarity with functions like
HYPERLINK, WEBSERVICE, and basic mathematical operations will be beneficial.
Step-by-Step Process
Step 1: Obtain API Key
If you opt for Google Maps, you’ll need to create a project in the Google Cloud Platform and enable the Google Maps Geocoding API. Follow these steps:
- Create a Google Cloud Project: Sign in to Google Cloud Console, create a new project.
- Enable Geocoding API: Navigate to the API Library and enable the Geocoding API.
- Generate API Key: Under the “Credentials” section, create an API key. Keep this key handy; you'll need it later.
Step 2: Prepare Your Excel Sheet
Set up your Excel workbook with the following columns:
| A |
B |
C |
D |
E |
| Address 1 |
Address 2 |
Lat1 |
Lon1 |
Distance (km) |
- Column A: Enter the first address.
- Column B: Enter the second address.
- Columns C and D: These will be used to store the latitude and longitude values.
Step 3: Geocode Addresses
Now, it’s time to convert those addresses into coordinates using the Google Maps API. You can do this with Excel’s WEBSERVICE function.
-
In cell C2, enter the following formula to get latitude for Address 1:
=WEBSERVICE("https://maps.googleapis.com/maps/api/geocode/json?address=" & ENCODEURL(A2) & "&key=YOUR_API_KEY")
-
For longitude, enter in D2:
=WEBSERVICE("https://maps.googleapis.com/maps/api/geocode/json?address=" & ENCODEURL(A2) & "&key=YOUR_API_KEY")
-
Replace YOUR_API_KEY with your actual API key.
-
Repeat for Address 2 in cells C3 and D3.
Step 4: Extracting Latitude and Longitude
The above formulas will return a JSON response. To extract latitude and longitude, you can use the FILTERXML function.
-
For Latitude from Address 1, in E2 enter:
=FILTERXML(C2, "//location/lat")
-
For Longitude from Address 1, in F2 enter:
=FILTERXML(D2, "//location/lng")
-
Repeat for Address 2 accordingly.
Step 5: Calculate Distance
Now that we have the coordinates, we can calculate the distance using the Haversine formula, which determines the distance between two points on a sphere based on their longitudes and latitudes.
-
In the Distance column (E2), enter the following formula:
=6371 * ACOS(COS(RADIANS(Lat1)) * COS(RADIANS(Lat2)) * COS(RADIANS(Lon2) - RADIANS(Lon1)) + SIN(RADIANS(Lat1)) * SIN(RADIANS(Lat2)))
Replace Lat1, Lon1, Lat2, and Lon2 with the respective cell references.
Common Mistakes to Avoid
- API Key Issues: Ensure your API key is valid and has the necessary permissions enabled.
- Address Formatting: Make sure addresses are entered correctly without extra spaces or incorrect characters.
- Data Quotas: Be aware of any limitations on API calls, as exceeding them can result in errors.
- Formula Errors: Double-check your formulas for any syntax issues or incorrect cell references.
Troubleshooting Tips
If you encounter issues, consider the following solutions:
- Error Messages: Check the response from the API in your formula. If it's returning an error, verify your addresses and API key.
- No Distance Calculated: Ensure you’ve correctly implemented the Haversine formula and extracted lat/long values.
- Slow Performance: If calculations are slow, you may want to batch requests or reduce the number of calculations.
<div class="faq-section">
<div class="faq-container">
<h2>Frequently Asked Questions</h2>
<div class="faq-item">
<div class="faq-question">
<h3>Can I use another geocoding service?</h3>
<span class="faq-toggle">+</span>
</div>
<div class="faq-answer">
<p>Yes, there are various geocoding services available such as OpenCage or MapQuest that you can use instead of Google Maps.</p>
</div>
</div>
<div class="faq-item">
<div class="faq-question">
<h3>What if my addresses are in different countries?</h3>
<span class="faq-toggle">+</span>
</div>
<div class="faq-answer">
<p>The process remains the same. Ensure that you include the country in the address for accurate geocoding.</p>
</div>
</div>
<div class="faq-item">
<div class="faq-question">
<h3>How accurate is the distance calculated?</h3>
<span class="faq-toggle">+</span>
</div>
<div class="faq-answer">
<p>The distance calculated using the Haversine formula gives a straight-line distance (as the crow flies), not accounting for travel routes.</p>
</div>
</div>
<div class="faq-item">
<div class="faq-question">
<h3>Is there a limit to the number of addresses I can process?</h3>
<span class="faq-toggle">+</span>
</div>
<div class="faq-answer">
<p>API services usually have usage limits, so be sure to check the documentation for restrictions on the number of geocoding requests.</p>
</div>
</div>
</div>
</div>
Now that you've learned the step-by-step process to calculate distances between addresses in Excel, it’s time to put your knowledge to the test! By using these methods, you can effectively analyze and streamline your travel plans or business logistics. Remember, practice makes perfect!
<p class="pro-note">🚀Pro Tip: Always check for API updates and changes in terms of service to avoid disruptions in your workflows!</p>