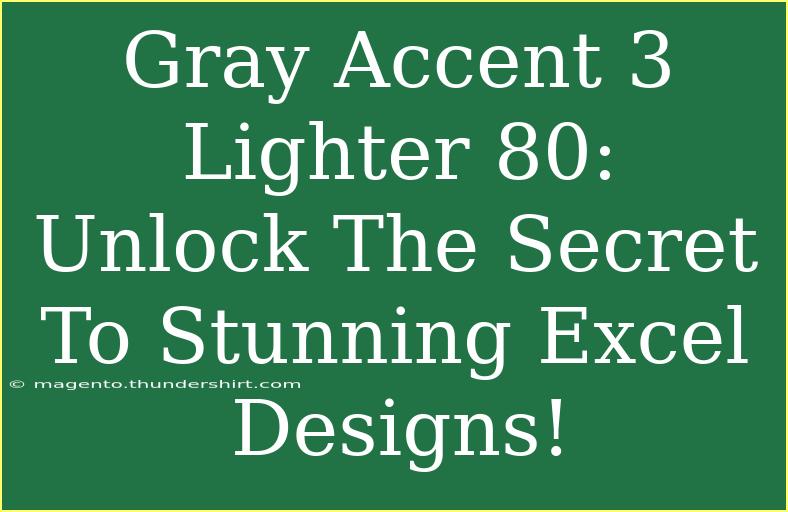Using Excel can often feel like a mundane task, but did you know that with a few tricks and clever design choices, you can transform your spreadsheets into visually stunning works of art? 🌈 One of the best ways to achieve this is by utilizing the various color accents available in Excel, such as Gray Accent 3 Lighter 80. In this post, we'll explore helpful tips, advanced techniques, and common mistakes to avoid while using this color effectively in your Excel designs.
Understanding Gray Accent 3 Lighter 80
Before diving into the tips and techniques, let’s take a moment to understand what Gray Accent 3 Lighter 80 is. This color is part of the standard color palette in Excel, which offers various shades that can bring depth and professionalism to your worksheets.
When used correctly, this soft gray shade can provide a subtle, sophisticated background or accent for your data, making it easier for your audience to digest the information presented. 💡
Tips for Effective Use of Gray Accent 3 Lighter 80
1. Use It as a Background Color
One of the simplest ways to incorporate Gray Accent 3 Lighter 80 into your design is by using it as a background color. This works particularly well for headers or footers. To do this:
- Select the cell or range of cells you want to modify.
- Right-click and choose "Format Cells."
- Go to the "Fill" tab and select Gray Accent 3 Lighter 80 from the color palette.
This creates a nice contrast with darker font colors, making your text stand out.
2. Combine with Other Colors
Using Gray Accent 3 Lighter 80 doesn't mean you have to stick with grayscale. It pairs well with bold colors like navy blue, dark green, or even vivid reds. Here’s a simple color combination table to guide you:
<table>
<tr>
<th>Primary Color</th>
<th>Complementary Color</th>
</tr>
<tr>
<td>Dark Blue</td>
<td>Gray Accent 3 Lighter 80</td>
</tr>
<tr>
<td>Dark Green</td>
<td>Gray Accent 3 Lighter 80</td>
</tr>
<tr>
<td>Vivid Red</td>
<td>Gray Accent 3 Lighter 80</td>
</tr>
</table>
Combining these colors can help create a visually appealing chart or table, grabbing the reader's attention. 🌟
3. Use Sparingly for Impact
While this lighter shade is appealing, it's essential to use it sparingly. Overusing any color can dilute its impact. Consider applying it to specific cells to highlight important data or to separate sections of your worksheet for clarity. This will help maintain a professional and organized appearance.
4. Adjust Transparency
Excel allows you to adjust the transparency of the fill color, which can be particularly useful if you want to overlay it on images or other colors. To adjust transparency:
- Select the cell you wish to modify.
- Right-click, go to "Format Cells," and select "Fill."
- Look for the transparency option and adjust it to fit your design needs.
This technique can help create a more dynamic visual that still maintains legibility.
Common Mistakes to Avoid
1. Ignoring Readability
When designing, especially with colors like Gray Accent 3 Lighter 80, it's crucial to ensure that your text remains readable. Use darker text colors to contrast with the lighter background. A frequent mistake is opting for similarly toned text, making it challenging for viewers to read.
2. Cluttered Design
More is not always better! A common error is incorporating too many colors or patterns. Strive for a clean design that uses space effectively. Use Gray Accent 3 Lighter 80 as an accent rather than the dominant color.
3. Failing to Test on Different Screens
Different displays can alter how colors appear. Make sure to test your design on different devices to ensure it looks good everywhere.
Troubleshooting Issues
If you’re facing issues with colors not appearing as expected, here are a few troubleshooting tips:
- Check your Theme: Sometimes, the theme you’re using may override custom colors. Switching to a default theme can help you see if that's the issue.
- Update Excel: Ensure your Excel is up to date. Older versions may not support all features.
- Reapply Colors: If a color isn't showing correctly, try removing it and applying it again.
<div class="faq-section"><div class="faq-container"><h2>Frequently Asked Questions</h2><div class="faq-item"><div class="faq-question"><h3>Can I use Gray Accent 3 Lighter 80 for all types of data presentations?</h3><span class="faq-toggle">+</span></div><div class="faq-answer"><p>Yes, Gray Accent 3 Lighter 80 is versatile and can be used for various data presentations, such as reports, charts, and dashboards.</p></div></div><div class="faq-item"><div class="faq-question"><h3>Is there a limit to how many colors I can use in my Excel design?</h3><span class="faq-toggle">+</span></div><div class="faq-answer"><p>While there’s no strict limit, it's best to use a limited color palette to maintain clarity and professionalism in your designs.</p></div></div><div class="faq-item"><div class="faq-question"><h3>How do I find Gray Accent 3 Lighter 80 in Excel?</h3><span class="faq-toggle">+</span></div><div class="faq-answer"><p>Go to the 'Format Cells' dialog, select the 'Fill' tab, and look for Gray Accent 3 Lighter 80 in the color options.</p></div></div></div></div>
Recapping our exploration of using Gray Accent 3 Lighter 80, it's clear that this subtle color can dramatically enhance your Excel designs. From using it as a background to combining it with bold colors, the opportunities are endless. 💼 So go ahead, unleash your creativity! Dive deeper into Excel's features, practice your design skills, and check out other tutorials on this blog to enhance your spreadsheet game.
<p class="pro-note">✨Pro Tip: Use a consistent color scheme across all your Excel documents for a professional touch!</p>