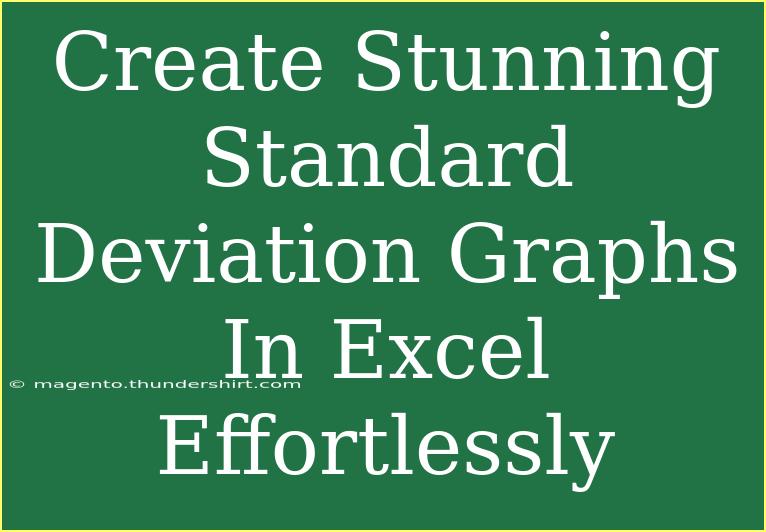Creating stunning standard deviation graphs in Excel can be an incredibly valuable skill, whether you’re in school, work, or just analyzing data for personal projects. Standard deviation is a key statistical measure that helps you understand the spread of data points around the mean. When visualized properly, it can give insights into the variability of your data, making it easier to interpret and present.
In this guide, we’ll walk you through the steps to create beautiful standard deviation graphs in Excel, along with some helpful tips, shortcuts, and common mistakes to avoid. So, let’s dive right in and start turning your data into stunning visuals!
Understanding Standard Deviation
Before we get into the nitty-gritty of graph creation, let's clarify what standard deviation is. It’s a measure that quantifies the amount of variation or dispersion in a set of values. A low standard deviation means that the data points tend to be close to the mean, while a high standard deviation indicates that they are spread out over a larger range of values.
Steps to Create Standard Deviation Graphs in Excel
Step 1: Prepare Your Data
First, you need to organize your data in Excel. Make sure you have your dataset ready, ideally in a clean format with headers.
Example Data:
| Sample Size |
Value |
| 1 |
25 |
| 2 |
30 |
| 3 |
35 |
| 4 |
40 |
| 5 |
45 |
Step 2: Calculate the Mean and Standard Deviation
-
Calculate the Mean: Use the AVERAGE function.
=AVERAGE(B2:B6)
-
Calculate the Standard Deviation: Use the STDEV.P function for the population standard deviation, or STDEV.S for a sample.
=STDEV.P(B2:B6)
Step 3: Create the Graph
- Select Your Data: Highlight the data range (in our example, B2:B6).
- Insert a Chart:
- Go to the Insert tab.
- Select a chart type; we recommend a column or line chart for standard deviation.
Step 4: Add Standard Deviation Bars
- Click on the Chart: It should highlight the options available for customization.
- Add Error Bars:
- Click on the “Chart Elements” button (plus icon).
- Check the “Error Bars” option.
- Choose “More Options” to customize.
- Customize Error Bars:
- Select “Custom” and specify the values you calculated for standard deviation as both the positive and negative values.
Step 5: Format the Graph
- Change Chart Title: Click on the title to edit it.
- Design and Style: Use the Chart Design tab to select different styles, colors, and layouts that suit your presentation.
Here’s a sample representation of how your table might look for error bars:
<table>
<tr>
<th>Mean</th>
<th>Standard Deviation</th>
</tr>
<tr>
<td>35</td>
<td>7.91</td>
</tr>
</table>
<p class="pro-note">✨ Always keep the data organized for efficient graph creation!</p>
Tips for Effective Standard Deviation Graphs
- Label Clearly: Always add clear axis labels and legends for better understanding.
- Choose the Right Chart: Depending on your data, a line chart may communicate trends better than a bar chart, or vice versa.
- Color and Design: Use contrasting colors to make the standard deviation bars stand out.
Common Mistakes to Avoid
- Incorrect Data Range: Make sure to highlight all relevant data points, including the mean and standard deviation.
- Overcomplicating the Graph: Keep it simple. Too many elements can make the graph confusing.
- Neglecting to Label: Always label your axes and provide titles. This helps others understand your graph without ambiguity.
Troubleshooting Issues
If you run into issues while creating your standard deviation graphs, here are some troubleshooting tips:
- Error Bars Missing: Make sure you've selected the correct data range and added error bars properly.
- Graph Not Updating: If you change data, right-click on the graph and select “Refresh Data.”
- Visual Clarity: If your graph looks cluttered, try simplifying it or removing unnecessary data points.
<div class="faq-section">
<div class="faq-container">
<h2>Frequently Asked Questions</h2>
<div class="faq-item">
<div class="faq-question">
<h3>How do I calculate standard deviation in Excel?</h3>
<span class="faq-toggle">+</span>
</div>
<div class="faq-answer">
<p>You can use the STDEV.P function for the entire population or STDEV.S for a sample. Just select your range of data as an argument.</p>
</div>
</div>
<div class="faq-item">
<div class="faq-question">
<h3>What types of charts are best for displaying standard deviation?</h3>
<span class="faq-toggle">+</span>
</div>
<div class="faq-answer">
<p>Column charts or line graphs are typically best for displaying data with standard deviation as error bars.</p>
</div>
</div>
<div class="faq-item">
<div class="faq-question">
<h3>Can I customize the error bars in Excel?</h3>
<span class="faq-toggle">+</span>
</div>
<div class="faq-answer">
<p>Absolutely! You can choose custom values, set fixed values, or even remove them entirely based on your needs.</p>
</div>
</div>
<div class="faq-item">
<div class="faq-question">
<h3>Why is standard deviation important in data analysis?</h3>
<span class="faq-toggle">+</span>
</div>
<div class="faq-answer">
<p>Standard deviation helps you understand how much variability exists in your data. It’s crucial for making informed decisions based on statistical data.</p>
</div>
</div>
</div>
</div>
By now, you should have a solid understanding of how to create stunning standard deviation graphs in Excel. This skill is not only useful for academic purposes but also enhances your data presentation at work or in personal projects. Remember to take time to practice these techniques, as it will help you become more proficient over time.
Whether you're preparing for a presentation, creating reports, or just exploring data, stunning visualizations can tell a powerful story. So, grab your data and start experimenting with different types of graphs and styles. You might be surprised by how much insight you can gain!
<p class="pro-note">🌟 Pro Tip: Regularly save your work to avoid losing any progress while creating your graphs!</p>