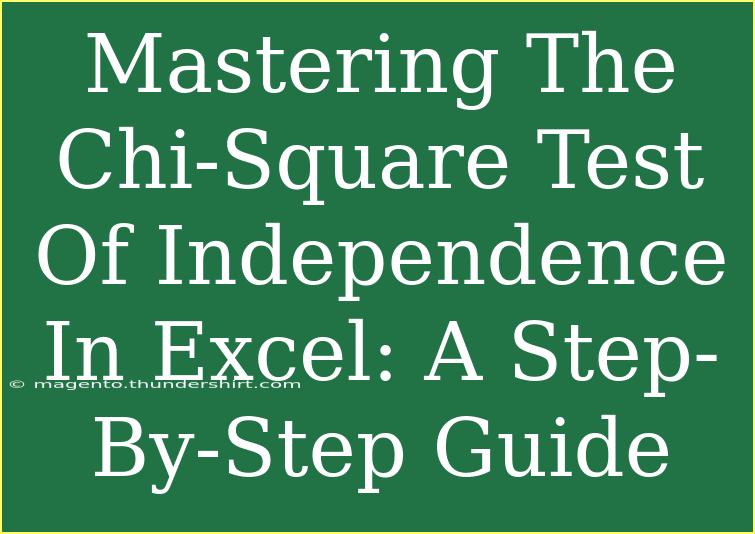When it comes to analyzing categorical data, one of the most commonly used statistical tests is the Chi-Square Test of Independence. This powerful test helps you determine whether there is a significant association between two categorical variables. If you're familiar with Excel, you're in luck! Excel makes it relatively easy to perform this test, and this guide will walk you through the process step-by-step. 🎉
Understanding the Chi-Square Test of Independence
Before we dive into the practical steps, it’s important to understand what the Chi-Square Test of Independence is and when to use it. Essentially, this test assesses whether two categorical variables are independent of each other or if there is a significant relationship between them. For example, you might use this test to investigate if there is a relationship between gender (male/female) and voting preference (yes/no).
Preparing Your Data in Excel
-
Collect Data: Gather your data into a contingency table format. This table will contain counts of occurrences for each combination of the two categorical variables.
-
Structure Your Data: In Excel, your data should look something like this:
|
Yes |
No |
| Male |
30 |
20 |
| Female |
40 |
10 |
Ensure your data is well-organized, as this is crucial for accurate calculations.
Conducting the Chi-Square Test in Excel
Now that you have your data prepared, follow these steps to perform the Chi-Square Test of Independence:
Step 1: Create a Contingency Table
If you don't already have a contingency table, you can create one using Excel functions like COUNTIFS to summarize your data.
Step 2: Calculate the Expected Frequencies
-
For each cell in your contingency table, calculate the expected frequencies using the formula:
[
E_{ij} = \frac{(Row \ Total)(Column \ Total)}{Grand \ Total}
]
-
Create a new table in Excel to calculate these expected values. For example, if your contingency table has the total of 100, your expected count for Male/Yes would be:
[
E_{Male, Yes} = \frac{(50)(70)}{100} = 35
]
Use Excel functions like SUM and simple arithmetic to get the totals.
Step 3: Compute the Chi-Square Statistic
-
Create a new table where you will calculate the Chi-Square statistic for each cell in your original table using the formula:
[
\chi^2 = \sum \frac{(O_{ij} - E_{ij})^2}{E_{ij}}
]
where ( O ) is the observed frequency and ( E ) is the expected frequency.
-
In Excel, for each cell, you can enter a formula like:
=(Observed - Expected)^2 / Expected
-
Sum all those values to get the Chi-Square statistic.
Step 4: Determine the Degrees of Freedom
The degrees of freedom (df) for a Chi-Square test is calculated as:
[
df = (r - 1)(c - 1)
]
Where ( r ) is the number of rows and ( c ) is the number of columns in your contingency table.
Step 5: Find the P-value
-
Use Excel's CHISQ.DIST.RT function to determine the p-value.
For example:
=CHISQ.DIST.RT(Chi-Square Statistic, Degrees of Freedom)
-
Compare the p-value with your alpha level (typically 0.05) to determine significance.
Interpreting Your Results
- Significant Result: If your p-value is less than 0.05, you reject the null hypothesis, suggesting that there is an association between the two variables.
- Non-Significant Result: If your p-value is greater than 0.05, you fail to reject the null hypothesis, indicating no association.
Common Mistakes to Avoid
- Insufficient Sample Size: Ensure your sample size is adequate for the Chi-Square test. A common rule of thumb is that no expected frequency should be less than 5.
- Ignoring Assumptions: The Chi-Square test assumes independence of observations. Make sure your data meets this assumption before proceeding.
- Forgetting to Check Your Data: Always check for errors in your data collection and coding as incorrect data can lead to misleading results.
Troubleshooting Tips
- If you're having trouble getting your formulas correct, double-check your references and ensure you've used absolute references where necessary.
- If Excel is giving you unexpected results, verify the structure of your contingency table.
- Sometimes, data might be too sparse; consider combining categories if that makes sense contextually.
<div class="faq-section">
<div class="faq-container">
<h2>Frequently Asked Questions</h2>
<div class="faq-item">
<div class="faq-question">
<h3>What is the Chi-Square Test of Independence?</h3>
<span class="faq-toggle">+</span>
</div>
<div class="faq-answer">
<p>The Chi-Square Test of Independence is a statistical test that determines whether there is a significant association between two categorical variables.</p>
</div>
</div>
<div class="faq-item">
<div class="faq-question">
<h3>How do I interpret the p-value in my results?</h3>
<span class="faq-toggle">+</span>
</div>
<div class="faq-answer">
<p>If the p-value is less than 0.05, it suggests a significant association between the variables. If it is greater than 0.05, you fail to find evidence of an association.</p>
</div>
</div>
<div class="faq-item">
<div class="faq-question">
<h3>Can I perform the Chi-Square Test with Excel alone?</h3>
<span class="faq-toggle">+</span>
</div>
<div class="faq-answer">
<p>Yes! Excel provides all the necessary functions to perform the Chi-Square Test of Independence without the need for additional software.</p>
</div>
</div>
<div class="faq-item">
<div class="faq-question">
<h3>What should I do if my expected frequencies are less than 5?</h3>
<span class="faq-toggle">+</span>
</div>
<div class="faq-answer">
<p>You may need to combine some categories or collect more data to meet this assumption of the Chi-Square Test.</p>
</div>
</div>
</div>
</div>
It's clear that mastering the Chi-Square Test of Independence in Excel can greatly enhance your data analysis skills. By following the steps outlined above and avoiding common pitfalls, you can confidently analyze categorical data and make informed conclusions.
Practice regularly, explore related tutorials, and don't hesitate to reach out for help when you need it. Happy analyzing!
<p class="pro-note">🎯 Pro Tip: Always visualize your data with graphs for better insights and a clearer understanding before running the test!</p>