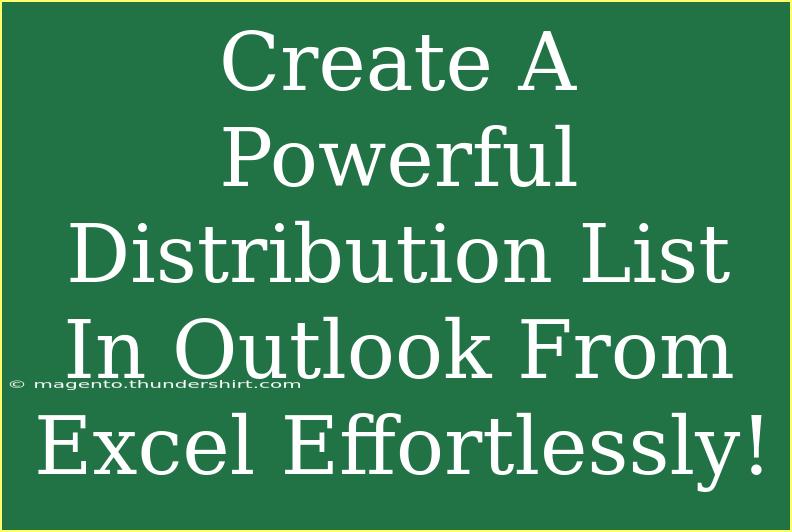Creating a powerful distribution list in Outlook from Excel can revolutionize how you manage your contacts and communications. With a well-organized distribution list, reaching out to multiple people simultaneously becomes a breeze, saving you time and ensuring effective communication. This guide will walk you through the entire process step by step while providing useful tips, common mistakes to avoid, and advanced techniques to elevate your efficiency. Let's dive into it!
Step 1: Prepare Your Excel File
Before creating a distribution list, you'll need to organize your contacts in an Excel file. Here’s how to prepare your data:
- Open Excel and create a new spreadsheet.
- Label Your Columns: Make sure to include at least the following headers:
- First Name
- Last Name
- Email Address
- (Any other relevant information like Company, Phone Number, etc.)
- Enter Your Contacts: Fill in your contact information under each column.
Here’s an example of what your Excel sheet might look like:
<table>
<tr>
<th>First Name</th>
<th>Last Name</th>
<th>Email Address</th>
<th>Company</th>
</tr>
<tr>
<td>John</td>
<td>Doe</td>
<td>john.doe@example.com</td>
<td>Example Corp</td>
</tr>
<tr>
<td>Jane</td>
<td>Smith</td>
<td>jane.smith@example.com</td>
<td>Sample Inc</td>
</tr>
</table>
<p class="pro-note">📌 Pro Tip: Ensure there are no blank rows or columns in your data to avoid import errors.</p>
Step 2: Save Your Excel File
Once you have entered all your contacts into Excel, save the file in the proper format:
- Click on File.
- Select Save As.
- Choose the location where you want to save the file.
- In the Save as type dropdown, select CSV (Comma delimited) (*.csv).
By saving it as a CSV file, you ensure that it will be easily imported into Outlook.
Step 3: Import Contacts into Outlook
Now that your contacts are ready in CSV format, it's time to import them into Outlook.
- Open Microsoft Outlook.
- Navigate to the File tab.
- Click on Open & Export, and then choose Import/Export.
- In the Import and Export Wizard, select Import from another program or file and click Next.
- Choose Comma Separated Values and click Next.
- Browse to select the CSV file you saved and choose how you want Outlook to handle duplicates. Select Next.
- Choose the destination folder for your contacts. Usually, it will be the Contacts folder.
- Map the fields by clicking on Map Custom Fields. Match the Excel columns with Outlook fields (like First Name to First Name, etc.) and click OK.
- Click Finish to complete the import.
<p class="pro-note">✅ Pro Tip: If you have many columns in your CSV, ensure you're mapping all necessary fields for optimal usage.</p>
Step 4: Create a Distribution List
Now that your contacts are in Outlook, you can create a distribution list (also known as a contact group).
- Go to the People view by clicking on the People icon at the bottom of Outlook.
- Click on New Contact Group in the Home tab.
- Give your group a name that represents the contacts (e.g., "Marketing Team").
- Click on Add Members, then select From Address Book or From Outlook Contacts.
- Use the search bar to find the contacts you want to add. Select them and click Members to include them in your group.
- Once done, click OK and then Save & Close.
Step 5: Sending Emails to Your Distribution List
With your distribution list created, sending emails is now straightforward:
- Create a new email by clicking on New Email.
- In the To field, type the name of your distribution list.
- Compose your email as usual and hit Send.
The email will be sent to all members of your distribution list simultaneously, making your outreach efforts much more efficient!
Common Mistakes to Avoid
- Incorrect Mapping: Always double-check that you correctly map the columns from your CSV to the Outlook fields.
- Missing Email Addresses: Ensure all contacts have valid email addresses; otherwise, they won't receive your emails.
- Not Saving as CSV: Remember to save your Excel file as a CSV before importing it into Outlook; otherwise, it won’t be readable.
Troubleshooting Issues
If you run into issues during the process, try the following:
- CSV File Not Importing: Ensure your file is saved in the correct format and check for any blank rows/columns.
- Contacts Not Appearing: Verify that you've imported the contacts into the correct folder (usually Contacts).
- Distribution List Not Sending: Check that the recipients in the list have valid email addresses and that there are no errors in Outlook.
<div class="faq-section">
<div class="faq-container">
<h2>Frequently Asked Questions</h2>
<div class="faq-item">
<div class="faq-question">
<h3>How do I edit a distribution list in Outlook?</h3>
<span class="faq-toggle">+</span>
</div>
<div class="faq-answer">
<p>To edit a distribution list, go to the People view, find the contact group, double-click it, make the necessary changes, and save.</p>
</div>
</div>
<div class="faq-item">
<div class="faq-question">
<h3>Can I remove a contact from a distribution list?</h3>
<span class="faq-toggle">+</span>
</div>
<div class="faq-answer">
<p>Yes! Open the distribution list, click on the contact you want to remove, and then hit the "Remove Member" option.</p>
</div>
</div>
<div class="faq-item">
<div class="faq-question">
<h3>Is there a limit to how many contacts I can add to a distribution list?</h3>
<span class="faq-toggle">+</span>
</div>
<div class="faq-answer">
<p>Yes, Outlook allows you to add up to 500 members in a single distribution list.</p>
</div>
</div>
</div>
</div>
Recapping the key steps in creating a powerful distribution list in Outlook from Excel, we covered preparing your data, importing contacts, and setting up your distribution list effectively. This efficient method streamlines communication, particularly if you regularly reach out to the same groups of people.
Don’t hesitate to practice using these steps, and explore other related tutorials on maximizing Outlook’s capabilities. Happy emailing!
<p class="pro-note">📩 Pro Tip: Regularly update your distribution lists to keep your contacts current!</p>