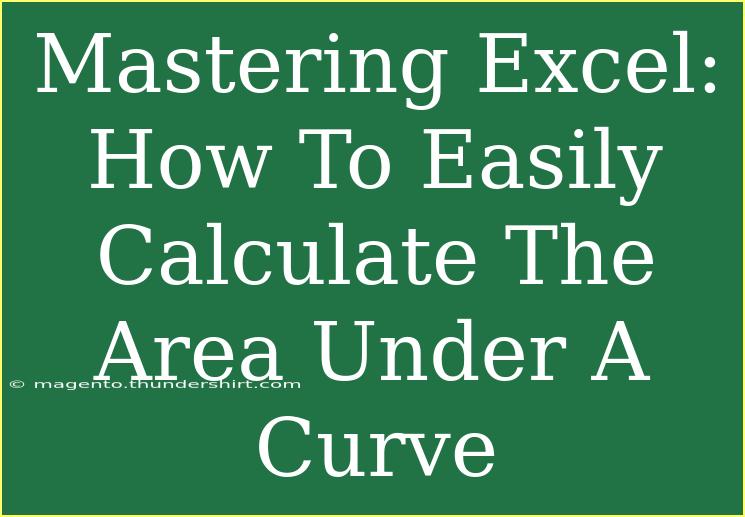When it comes to data analysis and visualization, Microsoft Excel is an incredibly powerful tool that many of us have at our fingertips. Among its many capabilities, one of the most valuable functions is calculating the area under a curve (AUC). Whether you’re dealing with scientific data, statistics, or simply want to visualize how two variables interact, mastering this technique can significantly elevate your data analysis skills. 📈
In this post, we’ll break down everything you need to know to effectively calculate the area under a curve in Excel. We'll explore helpful tips, shortcuts, advanced techniques, and common mistakes to avoid. By the end, you'll be well-equipped to tackle AUC calculations like a pro!
Understanding the Area Under the Curve (AUC)
Before diving into Excel techniques, it’s essential to understand what the area under the curve means. The AUC can represent various concepts depending on the context. In clinical trials, it might show the effectiveness of a drug, while in business analytics, it could represent revenue over time.
Essentially, calculating the AUC gives you a quantitative measure of the relationship between two variables, typically represented in a graph. When visualizing this, you will often find a curve that depicts the data points, and the area below this curve represents the aggregated value of those data points over a range.
Step-by-Step Guide to Calculate AUC in Excel
Calculating AUC in Excel can be done in several ways, but one of the simplest methods involves using the trapezoidal rule. This method approximates the area under the curve by breaking it into trapezoids instead of rectangles, leading to a more accurate calculation.
Step 1: Prepare Your Data
Start by organizing your data in two columns. For instance, if you’re analyzing the relationship between time and sales, you might have time in one column and sales data in the adjacent column.
| Time |
Sales |
| 1 |
10 |
| 2 |
20 |
| 3 |
15 |
| 4 |
30 |
| 5 |
25 |
Step 2: Create a Scatter Plot (Optional)
To visualize your data, you can create a scatter plot. Simply highlight your data, go to the "Insert" tab, click "Scatter," and select the type you prefer. This graph will help you see the relationship visually before proceeding with calculations.
Step 3: Calculate the Area Under the Curve
You can calculate the AUC using the following formula based on the trapezoidal rule:
AUC = (1/2) * (b1 + b2) * (h1 + h2)
Where:
- b1 and b2 are the two base values from the columns.
- h1 and h2 are the height differences corresponding to those base values.
In Excel, you can use a formula in a new column to perform this calculation:
-
Insert a new column next to your data. This column will hold your AUC values.
-
Use the following formula for the first cell (assuming your data starts in A1):
=0.5*(B2+B1)*(A2-A1)
-
Drag down the formula to fill the remaining cells. Note that the last row will not contain an AUC value, as it doesn't have a next value to compare against.
Example Formula Breakdown
Using the earlier sales data example:
Step 4: Sum the AUC Values
Once you have calculated the AUC for each segment, you can sum them up to get the total area under the curve.
Important Notes
<p class="pro-note">Make sure to double-check your values and ensure there are no empty cells in the data range, as this may result in errors or incorrect calculations.</p>
Helpful Tips and Shortcuts
- Use Named Ranges: Instead of cell references, name your data ranges. It simplifies your formulas and makes them more readable.
- Conditional Formatting: Use conditional formatting to highlight trends in your data visually.
- Graph Your Data: Always visualize your data before calculations to spot anomalies or trends.
- Keyboard Shortcuts: Familiarize yourself with Excel shortcuts (like
Ctrl + Arrow keys) for quick navigation through your dataset.
Common Mistakes to Avoid
- Forgetting to Lock Cell References: When dragging formulas, remember to use dollar signs ($) to lock the cell references appropriately if needed.
- Ignoring Data Cleanliness: Make sure your dataset does not contain any blank rows or erroneous values that could skew your calculations.
- Failing to Label Graphs: If you're creating graphs, always include axis labels and titles to help interpret the data accurately.
Troubleshooting Common Issues
If you encounter issues while calculating the AUC, here are some common troubleshooting tips:
- Incorrect Formula Application: Ensure you're applying the trapezoidal formula correctly. Double-check each part of your formula.
- Data Type Mismatch: Ensure that your data is formatted correctly as numbers, as text formats can lead to calculation errors.
- Outliers in Data: Review your data for any outliers that could significantly affect your calculations.
<div class="faq-section">
<div class="faq-container">
<h2>Frequently Asked Questions</h2>
<div class="faq-item">
<div class="faq-question">
<h3>What is the trapezoidal rule?</h3>
<span class="faq-toggle">+</span>
</div>
<div class="faq-answer">
<p>The trapezoidal rule is a method for estimating the area under a curve by approximating it with trapezoids, thus providing a better approximation than using rectangles.</p>
</div>
</div>
<div class="faq-item">
<div class="faq-question">
<h3>Can I calculate AUC for non-numeric data?</h3>
<span class="faq-toggle">+</span>
</div>
<div class="faq-answer">
<p>No, the AUC calculation requires numerical data to generate meaningful insights. Ensure your data is numeric before performing calculations.</p>
</div>
</div>
<div class="faq-item">
<div class="faq-question">
<h3>Is there a built-in AUC function in Excel?</h3>
<span class="faq-toggle">+</span>
</div>
<div class="faq-answer">
<p>No, Excel does not have a built-in function specifically for calculating AUC. However, you can use formulas based on the trapezoidal rule as described above.</p>
</div>
</div>
</div>
</div>
Calculating the area under a curve in Excel is a valuable skill that can greatly enhance your analytical abilities. From preparing your data to summing AUC values, understanding each step is crucial. So why not practice this technique with your own datasets? Explore related tutorials in our blog to expand your Excel knowledge even further!
<p class="pro-note">📊 Pro Tip: Regular practice with Excel functions will improve your efficiency and confidence in handling complex datasets!</p>