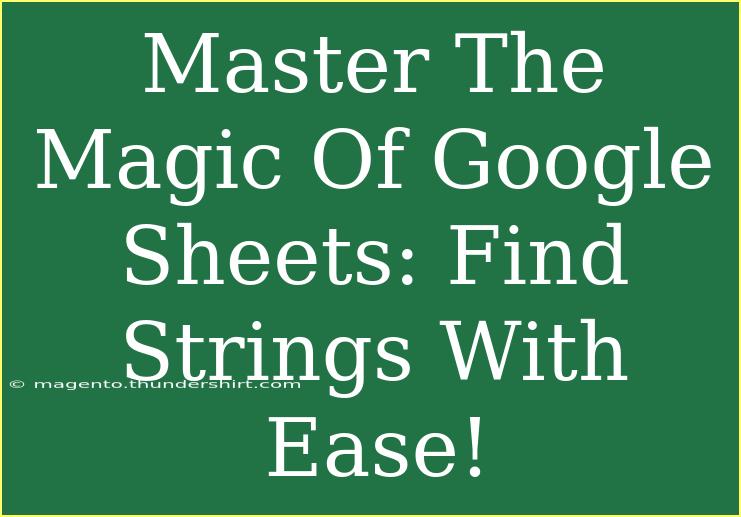Google Sheets is an incredible tool for organizing data, performing calculations, and creating insightful charts. But did you know that it can also help you find specific strings within your data effortlessly? 🌟 If you've ever felt overwhelmed by a massive dataset and struggled to locate information quickly, this guide is here to simplify that process. Let’s dive into some helpful tips, shortcuts, and advanced techniques for finding strings in Google Sheets effectively.
Understanding String Functions
In Google Sheets, a string is simply any sequence of characters, including letters, numbers, and symbols. The functions that come into play for finding strings include:
- SEARCH: This function returns the position of a substring in a string, making it ideal for identifying where a specific text appears.
- FIND: Similar to SEARCH, but it is case-sensitive and doesn’t allow wildcards.
- FILTER: This function can help you return specific rows from your dataset based on criteria you set, including string matches.
Basic String Search with SEARCH and FIND
Let's start with a simple example using the SEARCH and FIND functions.
Using SEARCH
The basic syntax for SEARCH is:
SEARCH(search_for, text_to_search, [starting_at])
- search_for: The string you want to find.
- text_to_search: The text you want to search in.
- starting_at: (optional) The position in the string to start the search.
Example: If you want to find the position of "apple" in the string "I have an apple", you would use:
=SEARCH("apple", "I have an apple")
This will return 11, indicating "apple" starts at the 11th character.
Using FIND
The FIND function works similarly but is case-sensitive:
FIND(find_text, within_text, [start_num])
Example: To find "Apple" in "I have an Apple", you would use:
=FIND("Apple", "I have an Apple")
This will return 12.
Finding Multiple Strings
If you need to find multiple strings in a dataset, the FILTER function is your best friend. Here’s how you can use it:
Syntax of FILTER
FILTER(range, condition1, [condition2, ...])
Example: If you want to filter for all entries in column A that contain "apple", you would use:
=FILTER(A:A, ISNUMBER(SEARCH("apple", A:A)))
This will return all rows in column A that have "apple".
Advanced Techniques
Using Regular Expressions
Google Sheets allows the use of regular expressions for more complex searches through the REGEXMATCH function. This can be particularly useful if you're looking for patterns rather than exact strings.
Example: To find any cell that contains a 3-digit number, you can use:
=FILTER(A:A, REGEXMATCH(A:A, "\d{3}"))
This will return all rows in column A that contain a three-digit number.
Conditional Formatting for Visual String Search
You can also use conditional formatting to highlight cells that contain specific strings. Here's how:
- Select the range you want to format.
- Click on Format > Conditional formatting.
- Under Format cells if, select Custom formula is.
- Use a formula like
=SEARCH("apple", A1) (assuming A1 is the first cell in your range).
- Choose a formatting style to highlight the cells.
Common Mistakes to Avoid
While using these functions, beginners often make some common errors:
- Incorrect Syntax: Ensure you follow the correct syntax for each function to avoid errors.
- Case Sensitivity: Remember that the FIND function is case-sensitive, while SEARCH is not. Choose the right function based on your needs.
- Not Using Absolute References: When copying formulas across multiple cells, be careful with your cell references. Using absolute references (e.g., $A$1) can save you time and avoid errors.
Troubleshooting Issues
If you encounter issues with your string searches, here are some troubleshooting tips:
- Error Messages: If you see
#VALUE!, check your search criteria and ensure they are valid.
- Data Format: Make sure your data is in the right format. For example, if you’re searching for numbers but they’re stored as text, you won’t get accurate results.
- Spaces: Unwanted spaces in your strings can throw off your searches. Use the TRIM function to clean up your data if necessary.
<div class="faq-section">
<div class="faq-container">
<h2>Frequently Asked Questions</h2>
<div class="faq-item">
<div class="faq-question">
<h3>How do I perform a case-sensitive search in Google Sheets?</h3>
<span class="faq-toggle">+</span>
</div>
<div class="faq-answer">
<p>You can use the FIND function for a case-sensitive search. For example, =FIND("string", A1) will return the position of "string" if it matches the case.</p>
</div>
</div>
<div class="faq-item">
<div class="faq-question">
<h3>Can I search for partial strings in Google Sheets?</h3>
<span class="faq-toggle">+</span>
</div>
<div class="faq-answer">
<p>Yes! Use the SEARCH function which allows for partial matches. For example, =SEARCH("part", A1) will return the position of "part" within the string in A1.</p>
</div>
</div>
<div class="faq-item">
<div class="faq-question">
<h3>What should I do if my formula returns an error?</h3>
<span class="faq-toggle">+</span>
</div>
<div class="faq-answer">
<p>Check for typos in your formula, ensure you are referencing the right cells, and verify that your search strings are formatted correctly.</p>
</div>
</div>
</div>
</div>
By mastering these techniques for finding strings in Google Sheets, you'll enhance your productivity and make your data analysis smoother and more efficient. Don’t hesitate to explore the countless possibilities that Google Sheets offers. Practice these skills, and soon enough, searching strings will feel like second nature.
<p class="pro-note">🌟Pro Tip: Always double-check your search criteria and use absolute references to make your formulas more effective!</p>