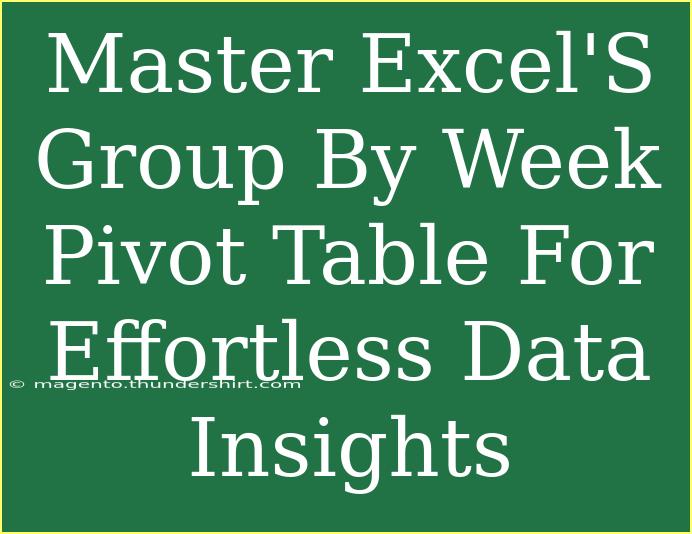Excel's Group By Week Pivot Table feature is a game changer for anyone looking to extract meaningful insights from their data. Whether you're managing a project, tracking sales, or simply trying to organize information, mastering this tool can help you save time and improve your analysis skills. Let’s dive deep into the world of pivot tables and explore how you can group data by week efficiently! 📊
Understanding Pivot Tables
Pivot tables are Excel’s powerful tool for data analysis that allows you to summarize, analyze, explore, and present your data. They can help transform a large set of data into a summary format, which can then be sliced and diced according to your needs.
Why Group By Week?
When analyzing data over time, you might find weekly summaries to be much more useful than daily breakdowns. Grouping your data by week allows you to observe trends, monitor performance over time, and make decisions based on weekly patterns. 📅
Steps to Create a Group By Week Pivot Table
Let’s break down the process of creating a Group By Week Pivot Table into simple steps:
-
Prepare Your Data:
Ensure your data is well-organized in a tabular format. Each column should have a header, and dates should be formatted correctly.
Example Table: Sales Data
<table>
<tr>
<th>Date</th>
<th>Sales</th>
</tr>
<tr>
<td>2023-09-01</td>
<td>150</td>
</tr>
<tr>
<td>2023-09-03</td>
<td>200</td>
</tr>
<tr>
<td>2023-09-05</td>
<td>250</td>
</tr>
<tr>
<td>2023-09-10</td>
<td>300</td>
</tr>
</table>
-
Insert a Pivot Table:
- Select your data range.
- Go to the Insert tab and click on PivotTable.
- Choose whether to place the PivotTable in a new worksheet or an existing one.
-
Add Fields to the Pivot Table:
- Drag your date field to the Rows area.
- Drag the sales field to the Values area.
-
Group by Week:
- Right-click on one of the date entries in your pivot table.
- Choose Group.
- In the grouping options, select Days and set the interval to 7. This action groups your data into weekly summaries.
-
Analyze Your Data:
Now you can easily view your data summarized by week, making it simpler to track performance and spot trends.
<p class="pro-note">💡 Pro Tip: Always check your date formatting before creating a pivot table to avoid grouping issues.</p>
Advanced Techniques to Enhance Your Pivot Table
To elevate your pivot table skills, consider applying these advanced techniques:
-
Add Calculated Fields: Create additional metrics by using calculated fields. For example, you can add a field to calculate the average sales per week.
-
Use Slicers: Slicers allow you to filter your pivot table visually. This can make your data analysis more interactive and user-friendly.
-
Apply Conditional Formatting: Highlight specific data points or trends using conditional formatting. For instance, you can color-code weeks with sales above a certain threshold.
Common Mistakes to Avoid
While creating pivot tables can be straightforward, there are several common pitfalls to be aware of:
-
Incorrect Date Formatting: If your dates aren't recognized as dates by Excel, grouping won’t work as expected. Always format your dates properly.
-
Overlooking Data Updates: If you add new data to your source table, you’ll need to refresh the pivot table for it to reflect those changes. Right-click on the pivot table and choose Refresh.
-
Ignoring the Value Field Settings: Sometimes, Excel may default to counting data rather than summing it. Check your value field settings to ensure you're displaying the desired calculation.
Troubleshooting Common Issues
If you encounter issues while working with pivot tables, here are some quick fixes:
-
Data Not Grouping Correctly:
- Ensure that the date column contains valid dates.
- Check that there are no blank cells in your date range.
-
Pivot Table Not Updating:
- Right-click the pivot table and select Refresh to update it with the latest data.
-
Values Displaying Incorrectly:
- Verify the Value Field Settings by clicking on the dropdown arrow next to the field in the Values area.
<div class="faq-section">
<div class="faq-container">
<h2>Frequently Asked Questions</h2>
<div class="faq-item">
<div class="faq-question">
<h3>Can I group dates by month instead of week?</h3>
<span class="faq-toggle">+</span>
</div>
<div class="faq-answer">
<p>Yes! You can group dates by month by following the same steps and selecting "Months" when grouping.</p>
</div>
</div>
<div class="faq-item">
<div class="faq-question">
<h3>What if my data includes multiple years?</h3>
<span class="faq-toggle">+</span>
</div>
<div class="faq-answer">
<p>You can group by both year and week. Just select "Years" first, followed by "Weeks" when grouping.</p>
</div>
</div>
<div class="faq-item">
<div class="faq-question">
<h3>Can I use pivot tables in Excel Online?</h3>
<span class="faq-toggle">+</span>
</div>
<div class="faq-answer">
<p>Yes, pivot tables are available in Excel Online, though some advanced features may be limited compared to the desktop version.</p>
</div>
</div>
</div>
</div>
As we wrap up, remember that mastering Excel’s Group By Week Pivot Table functionality can streamline your data analysis and enhance your decision-making process. Practice using these techniques, and don’t hesitate to explore further tutorials available on this blog.
<p class="pro-note">🌟 Pro Tip: Experiment with different data sets to fully grasp the versatility of pivot tables!</p>