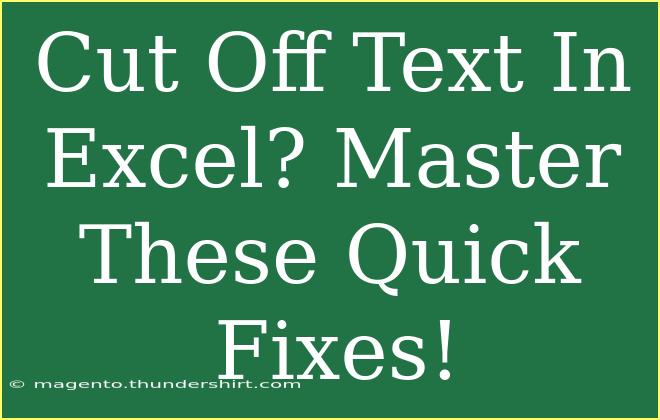Working with spreadsheets in Excel can sometimes feel like navigating a maze, especially when it comes to managing text. Have you ever found yourself squinting at cut-off text in a cell? 😩 You’re not alone! This common issue can arise for several reasons, and fortunately, there are a variety of effective solutions to get everything displaying perfectly. In this guide, we’ll explore tips, tricks, and advanced techniques for fixing cut-off text in Excel, along with valuable advice to troubleshoot and prevent these issues in the future.
Understanding the Causes of Cut-Off Text in Excel
Before we jump into the fixes, let’s take a moment to understand why text gets cut off in the first place. Typically, this happens due to:
- Cell Size: The cell width and height may not be sufficient to display the text.
- Formatting: The formatting settings, such as font size or text alignment, might be leading to text overflow.
- Merging Cells: Sometimes, merged cells can cause unexpected results in text display.
- Hidden Rows or Columns: If rows or columns are hidden, text may appear to be cut off.
By identifying the cause, you can apply the right solution!
Quick Fixes for Cut-Off Text
1. Adjust Cell Width and Height
The most straightforward way to solve cut-off text is by adjusting the cell dimensions. Here’s how to do it:
-
AutoFit Column Width:
- Hover your cursor over the right border of the column header until it turns into a double-sided arrow.
- Double-click the border. This will automatically adjust the width to fit the text.
-
Adjust Row Height:
- Hover over the bottom border of the row number until the cursor turns into a double-sided arrow.
- Drag to increase the height or double-click to AutoFit the row.
2. Wrap Text Feature
If you want to keep your columns narrow but still display all your text, using the Wrap Text feature is a great option. Here’s how:
- Select the cell(s) where you want the text to wrap.
- Go to the Home tab.
- Click on “Wrap Text” in the Alignment group.
This will allow your text to flow into multiple lines within the same cell, keeping your columns visually neat! 🌟
3. Change Font Size and Style
Sometimes, simply adjusting the font size or style can make a significant difference. Here’s how:
- Select the cell(s) with the cut-off text.
- In the Home tab, use the font size dropdown to decrease the size or select a different font that might take up less space.
4. Use Merged Cells Carefully
While merging cells can be helpful, it can also lead to complications. If you're experiencing cut-off text due to merged cells, consider the following:
- Only merge cells when necessary, and ensure that the text is centered.
- Use “Unmerge” if it complicates the layout and then try the aforementioned adjustments.
5. Adjust Text Alignment
Sometimes, adjusting the text alignment can help in displaying the text properly. Here’s how to do it:
- Select the cell(s) with the cut-off text.
- Go to the Home tab, and in the Alignment group, you can select options such as “Align Left,” “Center,” or “Align Right.”
6. Inspect Hidden Rows or Columns
If you suspect that hidden rows or columns might be causing the cut-off text, check if any are hidden:
- Select the rows or columns surrounding the hidden ones.
- Right-click and choose “Unhide” to reveal them.
Troubleshooting Common Mistakes
Even with the best of intentions, mistakes can happen. Here are some common pitfalls to avoid when trying to fix cut-off text in Excel:
- Ignoring Cell Size: Always check if the cell size is appropriate before applying other solutions.
- Overusing Merged Cells: As mentioned earlier, merging can lead to unexpected results. Use it judiciously!
- Neglecting Text Format: Make sure the text format aligns with your intended style; an overly bold font can appear cut off even when the cell is technically large enough.
- Not Saving Changes: Remember to save your work after making adjustments to prevent losing your changes.
Tips for Efficient Text Management
- Keyboard Shortcuts: Learn keyboard shortcuts for adjusting rows and columns. For instance, Alt + H + O + I can quickly auto-fit column width!
- Use Styles: Define cell styles that maintain consistent font size and formatting across your spreadsheet.
- Split Text into Multiple Columns: If your cells are too cluttered, consider using the “Text to Columns” feature to distribute data into multiple columns efficiently.
Use Cases for Managing Text in Excel
Here are some practical scenarios where mastering text management in Excel can be beneficial:
- Financial Reports: Making sure financial figures are clearly legible.
- Project Management: Keeping task descriptions concise yet readable.
- Inventory Lists: Ensuring product details are fully visible for efficient stock management.
Frequently Asked Questions
<div class="faq-section">
<div class="faq-container">
<h2>Frequently Asked Questions</h2>
<div class="faq-item">
<div class="faq-question">
<h3>Why is my text getting cut off in Excel cells?</h3>
<span class="faq-toggle">+</span>
</div>
<div class="faq-answer">
<p>Text gets cut off mainly due to inadequate cell size or improper text formatting. Adjusting column width or enabling text wrap can help.</p>
</div>
</div>
<div class="faq-item">
<div class="faq-question">
<h3>How can I quickly fix multiple cells at once?</h3>
<span class="faq-toggle">+</span>
</div>
<div class="faq-answer">
<p>Select all the cells you want to adjust, then right-click and choose “Row Height” or “Column Width” to make bulk changes.</p>
</div>
</div>
<div class="faq-item">
<div class="faq-question">
<h3>Can I prevent text from cutting off in the future?</h3>
<span class="faq-toggle">+</span>
</div>
<div class="faq-answer">
<p>Using the Wrap Text feature and maintaining appropriate cell sizes will help avoid text being cut off in the future.</p>
</div>
</div>
</div>
</div>
Conclusion
Dealing with cut-off text in Excel doesn’t have to be a headache! By following these practical tips and understanding the root causes, you can ensure that your spreadsheet data is always clear and accessible. Remember to adjust cell sizes, utilize the Wrap Text feature, and be mindful of formatting choices. With a little practice, you'll become an Excel pro! Don’t hesitate to explore further tutorials on effective spreadsheet management as there's always more to learn.
<p class="pro-note">✨Pro Tip: Don't forget to save your changes after making adjustments to avoid losing your hard work!</p>