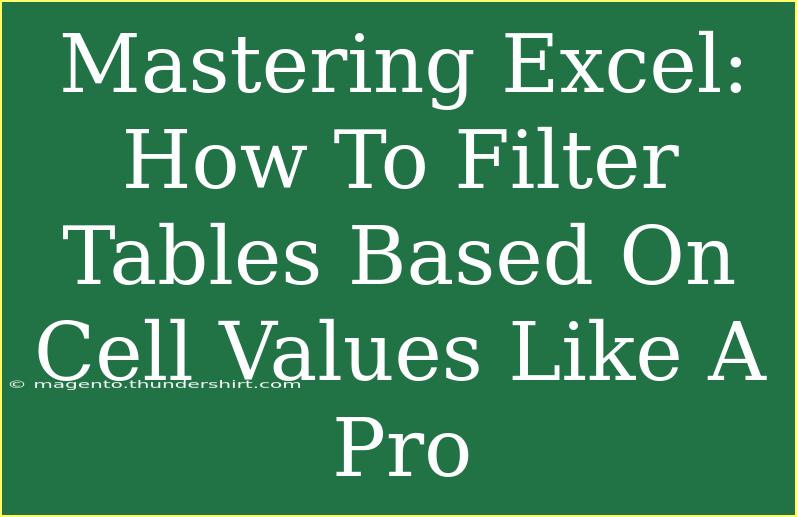Excel is an incredibly powerful tool that can significantly boost your productivity and efficiency when dealing with data. One of the most useful features in Excel is the ability to filter tables based on specific cell values. This capability allows you to streamline your data analysis process and focus on what truly matters. In this article, we're going to dive deep into how to effectively use the filter function in Excel, share advanced techniques, and even troubleshoot common issues you may encounter. 🚀
Understanding Excel Filters
Before we jump into how to filter tables, let’s break down what filtering means in Excel. Filtering allows you to display only the rows in a table that meet certain criteria, hiding all other data. This is particularly handy when you're working with large datasets and only want to focus on a specific segment.
How to Filter Tables in Excel: A Step-by-Step Guide
Here’s how you can set up filters in your Excel tables:
- Select Your Data: Click on any cell within the table or range of data you want to filter.
- Enable Filtering: Navigate to the “Data” tab on the ribbon, and then click on the “Filter” button. This will add filter arrows to your column headers.
- Choose Your Criteria: Click the filter arrow in the column header you want to filter. This will display a dropdown menu of options.
- Select Your Values: You can either:
- Check or uncheck specific boxes to display only rows containing those values.
- Use the text box at the top to search for specific values.
- Apply Your Filter: Click “OK” to apply your criteria, and watch Excel display only the rows that match.
Here’s a visual representation of the steps:
<table>
<tr>
<th>Step</th>
<th>Action</th>
</tr>
<tr>
<td>1</td>
<td>Select your data</td>
</tr>
<tr>
<td>2</td>
<td>Enable filtering from the “Data” tab</td>
</tr>
<tr>
<td>3</td>
<td>Click on the filter arrow</td>
</tr>
<tr>
<td>4</td>
<td>Select your values</td>
</tr>
<tr>
<td>5</td>
<td>Click “OK”</td>
</tr>
</table>
<p class="pro-note">🔍 Pro Tip: Use keyboard shortcuts like Ctrl + Shift + L to quickly toggle filters on and off!</p>
Advanced Filtering Techniques
Once you’ve mastered basic filtering, there are several advanced techniques you can use to make the most of this feature.
1. Using Number and Date Filters
In addition to basic text filtering, Excel allows you to filter numbers and dates using custom criteria. For example, you can filter to show only values greater than a certain number or dates within a specific range.
To access these filters, click on the filter arrow and hover over “Number Filters” or “Date Filters” to see a variety of predefined options.
2. Custom Views
Sometimes, you might find yourself frequently using the same filter settings. Instead of reapplying the same filters each time, consider saving your view:
- After setting up your filter, go to the “View” tab.
- Click on “Custom Views” and then “Add” to save your current view.
- You can later return to this view with just a few clicks.
3. Slicers for Visual Filtering
If you're using Excel tables or PivotTables, you can add slicers for a more visual filtering experience. Slicers allow you to filter data with a simple click, making it ideal for presentations or dashboards.
To add a slicer:
- Select your table.
- Go to the “Table Design” tab.
- Click on “Insert Slicer” and choose the columns you want to filter by.
- Click “OK,” and the slicers will appear as buttons you can click to filter your data easily.
Common Mistakes to Avoid
While filtering is straightforward, several common mistakes can lead to confusion or data oversight. Here are a few to keep in mind:
- Not Including Headers: Always ensure your data includes headers before applying filters. If the headers are missing, Excel might misinterpret the data range.
- Accidental Data Deletion: Filtering can hide data, but it doesn’t delete it. However, if you try to copy filtered data without unfiltering first, you might end up with incomplete data sets.
- Neglecting to Clear Filters: Once you're done analyzing your data, make sure to clear the filters so you can see your complete dataset again.
Troubleshooting Filtering Issues
You might encounter a few hiccups while filtering in Excel. Here’s how to tackle some of the most common issues:
- Filter Not Working: Ensure that you haven’t inadvertently selected the wrong range or that there are no merged cells within your dataset.
- Too Many Filter Options: If the list of filter options is overwhelming, consider using the search box within the filter dropdown to quickly find what you need.
- Filter Not Showing New Data: If you add new data to your table after applying filters, you may need to clear and reapply the filters to see the updated content.
<div class="faq-section">
<div class="faq-container">
<h2>Frequently Asked Questions</h2>
<div class="faq-item">
<div class="faq-question">
<h3>Can I filter by more than one column at a time?</h3>
<span class="faq-toggle">+</span>
</div>
<div class="faq-answer">
<p>Yes, you can apply filters to multiple columns simultaneously. Just click on the filter arrows for each column and select the desired options.</p>
</div>
</div>
<div class="faq-item">
<div class="faq-question">
<h3>What if I want to filter by a custom condition?</h3>
<span class="faq-toggle">+</span>
</div>
<div class="faq-answer">
<p>You can use the "Number Filters" or "Text Filters" options to set up custom conditions, such as greater than, less than, or containing specific text.</p>
</div>
</div>
<div class="faq-item">
<div class="faq-question">
<h3>How do I clear filters in Excel?</h3>
<span class="faq-toggle">+</span>
</div>
<div class="faq-answer">
<p>To clear filters, go to the "Data" tab and click on "Clear" or click on the filter arrow in the header and select "Clear Filter From [Column Name]."</p>
</div>
</div>
<div class="faq-item">
<div class="faq-question">
<h3>Can I use filters in Excel Online?</h3>
<span class="faq-toggle">+</span>
</div>
<div class="faq-answer">
<p>Yes, you can use filters in Excel Online, and the process is similar to the desktop version.</p>
</div>
</div>
<div class="faq-item">
<div class="faq-question">
<h3>Is it possible to filter by color in Excel?</h3>
<span class="faq-toggle">+</span>
</div>
<div class="faq-answer">
<p>Absolutely! If you have conditional formatting applied to your cells, you can filter by cell color or font color from the filter dropdown.</p>
</div>
</div>
</div>
</div>
Mastering filtering in Excel is not just about making your spreadsheets look neat; it’s about enhancing your ability to interpret and analyze data. By knowing how to filter efficiently, you're on your way to becoming an Excel pro. Remember to keep practicing these techniques and explore related tutorials that can help you further improve your skills.
<p class="pro-note">✨ Pro Tip: Experiment with different filtering techniques to see what works best for your datasets! Happy filtering!</p>