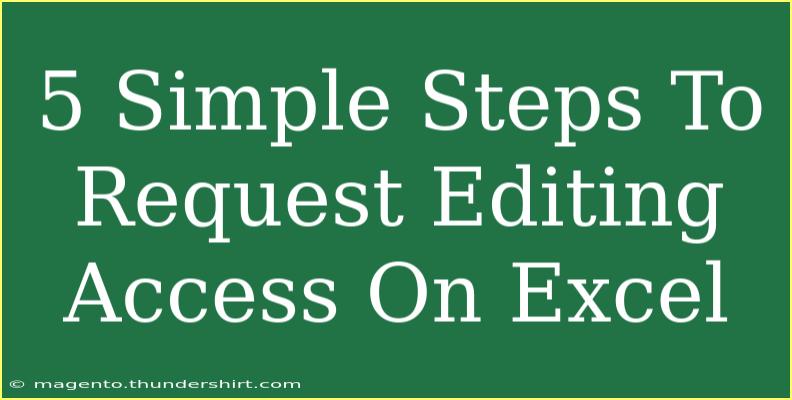Requesting editing access on Excel can sometimes be a frustrating experience, especially if you are working collaboratively with a team or need to make essential changes to a shared document. Luckily, the process can be simplified into five straightforward steps that will have you editing in no time! 🚀 Whether you're dealing with an important report or a team project, getting access can be done smoothly by following these tips.
Step 1: Open the Excel Document
To begin, make sure you have the Excel document open. If you received the file as an email attachment or through a shared link, download it or open it directly from OneDrive or SharePoint.
- If you’re using Excel for the web, it’s straightforward as everything is hosted online.
- If you’re using the desktop version, just navigate to the file location on your device.
Step 2: Check the Current Access Permissions
Before you dive into requesting editing rights, it's wise to check the current access permissions.
- In Excel for the web, you can find out who has access by clicking on the "Share" button located at the top right corner.
- For the desktop version, you might need to reach out directly to the person who shared the document.
Understanding who the document owner is can save you time when it comes to making the access request.
Step 3: Click on the Share Option
Once you know who you need to reach out to, it's time to utilize the sharing options effectively.
- In Excel for the web, click on the "Share" button.
- In the dialog box that appears, there may be options to send an email or copy the link.
- If you're using the desktop version, you can usually find a "Share" button under the "File" menu.
This function allows you to either invite others or find the right person to address your request.
Step 4: Request Editing Access
Here comes the crucial step—requesting editing access! Make sure to communicate clearly to the document owner or administrator.
- If you're emailing, be polite and specific. Here’s a template you can use:
Subject: Request for Editing Access
Hi [Recipient's Name],
I hope this message finds you well. I am currently working on the [Project/Document Name] and I noticed that I only have view access. Would it be possible for you to grant me editing access? I believe it will greatly enhance our collaboration.
Thank you in advance!
Best regards,
[Your Name]
- If you are using the sharing option in Excel for the web, you may see a request access button directly in the share dialog. Simply click on it and fill in your message if prompted.
Step 5: Follow Up if Necessary
After sending your request, be patient! People can get busy, but if you don’t hear back within a reasonable time frame (usually a couple of days), it’s perfectly acceptable to send a polite follow-up.
Tip: Always keep the tone friendly and understanding.
Common Mistakes to Avoid
While navigating the process, be mindful of these common pitfalls:
- Not checking permissions: Make sure you understand who owns the document and what access they currently have before making a request.
- Being unclear in your request: Always specify which document you're referring to and what access level you need.
- Neglecting to follow up: If you don't get a response, don't hesitate to reach out again—this shows your eagerness to collaborate.
Troubleshooting Access Issues
If you find yourself still unable to access editing features after following the steps:
- Ensure the document is not locked: Sometimes, files can be password-protected or restricted from editing.
- Check your network connection: A weak internet connection can sometimes hinder access to cloud-based files.
- Consult IT support: If you’re in an organizational setting, don’t hesitate to reach out to your IT department for help.
<div class="faq-section">
<div class="faq-container">
<h2>Frequently Asked Questions</h2>
<div class="faq-item">
<div class="faq-question">
<h3>How do I know if I have editing access?</h3>
<span class="faq-toggle">+</span>
</div>
<div class="faq-answer">
<p>If you can make changes to the document, then you have editing access. Otherwise, you will see that the document is in 'View' mode.</p>
</div>
</div>
<div class="faq-item">
<div class="faq-question">
<h3>Can I edit a document without permission?</h3>
<span class="faq-toggle">+</span>
</div>
<div class="faq-answer">
<p>No, editing without permission is not possible. Always request the necessary access before attempting to make changes.</p>
</div>
</div>
<div class="faq-item">
<div class="faq-question">
<h3>What if I accidentally edited a document and didn't have access?</h3>
<span class="faq-toggle">+</span>
</div>
<div class="faq-answer">
<p>If you made edits accidentally, it’s important to inform the document owner immediately so they can revert the changes.</p>
</div>
</div>
<div class="faq-item">
<div class="faq-question">
<h3>How long does it take to get editing access?</h3>
<span class="faq-toggle">+</span>
</div>
<div class="faq-answer">
<p>The time can vary based on the document owner’s availability. It's best to follow up politely if you haven’t heard back within a few days.</p>
</div>
</div>
</div>
</div>
In conclusion, requesting editing access on Excel can be quite simple if you follow the structured steps outlined above. With just a little patience and clear communication, you’ll be able to collaborate effectively with your team or peers. Remember, the clearer and more polite you are in your request, the more likely you'll receive a favorable response!
So go ahead and practice these techniques the next time you need to edit an important Excel document. Don’t forget to explore our other tutorials for enhancing your Excel skills!
<p class="pro-note">🚀 Pro Tip: Always keep your communication clear and polite to facilitate a quicker response!</p>