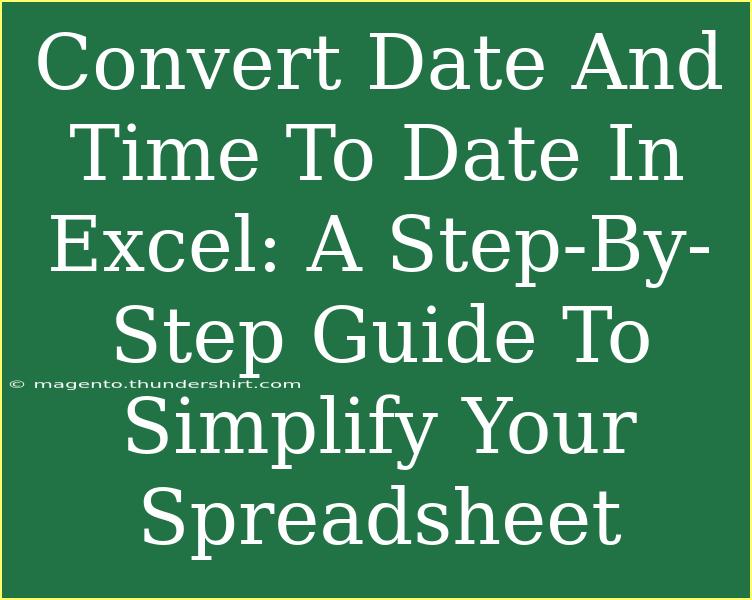Navigating through spreadsheets in Excel can sometimes feel like walking through a maze, especially when it comes to managing date and time formats. One common task is converting date and time values into just date values, which can streamline your data analysis and enhance clarity. In this guide, we’ll dive into effective techniques for converting date and time to date in Excel, complete with handy tips and tricks to make your spreadsheet tasks a breeze. Let's simplify that spreadsheet! 📊
Why Convert Date and Time to Date in Excel?
When you are working with datasets, dates often come with times attached, which may not always be necessary for your analysis. By stripping away the time, you can:
- Focus on Date Comparisons: Easily compare dates without the distraction of time.
- Enhance Readability: Create cleaner reports that are easier to read.
- Perform Calculations: Use dates in calculations without worrying about the time component.
Getting Started: Converting Date and Time to Date
Method 1: Using Excel Functions
Step 1: Select Your Cell
Open your Excel sheet and select the cell that contains the date and time you wish to convert.
Step 2: Use the INT Function
The INT function in Excel can be utilized to convert a date and time value to just a date. Here’s how:
- Click on an empty cell where you want the converted date to appear.
- Type the formula:
=INT(A1)
(Replace A1 with the actual cell reference containing your date and time.)
- Press Enter. You should now see only the date in your selected cell.
Important Note: The INT function rounds down to the nearest whole number, effectively removing the time component.
Method 2: Formatting the Cell
This method is great for viewing the date without changing the underlying data. Here’s how to do it:
Step 1: Select the Cells
Highlight the cells that contain date and time values.
Step 2: Format Cells
- Right-click on the highlighted cells and select Format Cells.
- In the Format Cells dialog box, navigate to the Number tab.
- Choose Date from the list and select your preferred date format.
- Click OK.
Now, your cells will display only the date!
Method 3: Text to Columns Tool
If you have a lot of data to convert, the Text to Columns feature can expedite the process. Here’s a step-by-step guide:
Step 1: Select Your Data
Highlight the range of cells that contain the date and time data.
Step 2: Data Tab
- Go to the Data tab in the ribbon.
- Click on Text to Columns.
Step 3: Convert to Date
- In the wizard that appears, select Delimited and click Next.
- Click Next again without selecting any delimiters.
- On the final step, select the Date option and choose the format that matches your data (e.g., DMY, MDY).
- Click Finish.
This method will convert all your selected date and time entries to just dates! 🎉
Common Mistakes to Avoid
- Wrong Cell References: Double-check your cell references in formulas.
- Formatting Issues: Ensure that your data is correctly formatted before performing conversions.
- Incompatible Date Formats: If your dates are imported from different sources, Excel might struggle to recognize them. Make sure they are in a consistent format.
Troubleshooting Common Issues
-
Dates Appear as Numbers: If your dates show up as numbers, they may be in an unsupported format. Reformat the cells to Date.
-
Formula Not Working: Ensure you’re using the correct cell reference and that the cell contains a valid date.
-
Data Not Updating: Sometimes Excel doesn’t automatically refresh. Press F9 to recalculate your workbook.
Practical Examples
Let's see how these methods work in practical scenarios.
- If you receive a report with timestamps for customer purchases (e.g.,
2023-09-15 12:45:32), you can use the INT function or the Text to Columns feature to extract just the purchase date.
- For project timelines where the hour isn’t relevant, use cell formatting to simplify the view for stakeholders.
Here’s a quick table summarizing the methods:
<table>
<tr>
<th>Method</th>
<th>Description</th>
<th>Best For</th>
</tr>
<tr>
<td>INT Function</td>
<td>Extracts only the date value from date & time.</td>
<td>Single conversions</td>
</tr>
<tr>
<td>Cell Formatting</td>
<td>Changes the display without altering the data.</td>
<td>Visual adjustments</td>
</tr>
<tr>
<td>Text to Columns</td>
<td>Converts a range of cells in bulk.</td>
<td>Batch processing</td>
</tr>
</table>
<div class="faq-section">
<div class="faq-container">
<h2>Frequently Asked Questions</h2>
<div class="faq-item">
<div class="faq-question">
<h3>Can I convert multiple cells at once?</h3>
<span class="faq-toggle">+</span>
</div>
<div class="faq-answer">
<p>Yes! Use the Text to Columns method or drag the fill handle after using the INT function.</p>
</div>
</div>
<div class="faq-item">
<div class="faq-question">
<h3>Will using the INT function change my original data?</h3>
<span class="faq-toggle">+</span>
</div>
<div class="faq-answer">
<p>No, the INT function creates a new value. The original date and time will remain intact.</p>
</div>
</div>
<div class="faq-item">
<div class="faq-question">
<h3>What if my date format is not recognized by Excel?</h3>
<span class="faq-toggle">+</span>
</div>
<div class="faq-answer">
<p>You may need to convert it into a recognized format using the Text to Columns method or adjusting your data source.</p>
</div>
</div>
</div>
</div>
Recapping all the tips and techniques shared in this guide, converting date and time to just date in Excel is not only feasible but can significantly enhance your data management capabilities. Whether through functions, formatting, or tools, you can easily simplify your spreadsheets.
Practice these methods, explore further tutorials, and take your Excel skills to the next level. Excel is a powerful tool—don’t hesitate to master it!
<p class="pro-note">📅Pro Tip: Regularly practice these conversion methods to enhance your Excel efficiency! 🌟</p>