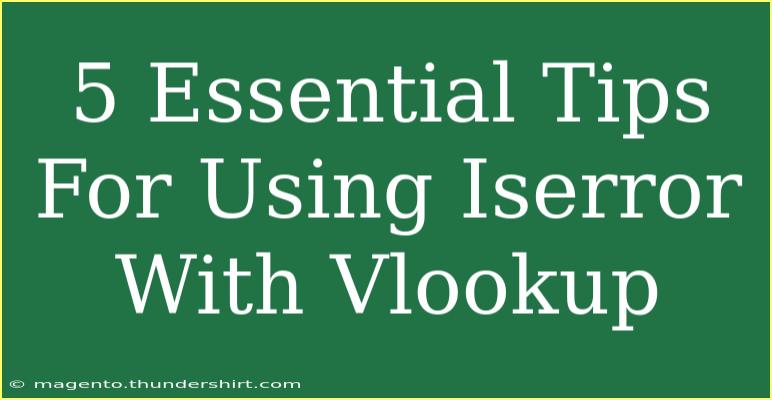When working with Excel, combining functions can significantly enhance your productivity and data analysis. One common combination is using ISERROR with VLOOKUP. This duo can help you manage errors more gracefully and keep your spreadsheets clean. Below, I’ll walk you through some essential tips, shortcuts, and advanced techniques for leveraging ISERROR alongside VLOOKUP effectively. Let’s dive in! 🚀
Understanding VLOOKUP and ISERROR
Before we jump into the tips, let's clarify what these functions do.
-
VLOOKUP: This function searches for a value in the first column of a specified range and returns a value in the same row from a specified column. It’s essential for looking up information in a dataset quickly.
-
ISERROR: This function checks if a value is an error (like #N/A, #REF!, etc.) and returns TRUE if it is, or FALSE if it isn’t. This is especially useful for managing errors when your VLOOKUP function doesn’t find a match.
5 Essential Tips for Using ISERROR with VLOOKUP
1. Combining Functions for Error Handling
By wrapping your VLOOKUP function with ISERROR, you can provide a default response when an error occurs. This keeps your spreadsheet looking professional and user-friendly.
=IF(ISERROR(VLOOKUP(A2, B2:D10, 2, FALSE)), "Not Found", VLOOKUP(A2, B2:D10, 2, FALSE))
In this example, if the VLOOKUP can’t find a match, it will return "Not Found" instead of an error code. This is a much cleaner approach. 🎯
2. Simplifying with IFERROR
If you're using Excel 2007 or later, consider using IFERROR, which simplifies the syntax significantly:
=IFERROR(VLOOKUP(A2, B2:D10, 2, FALSE), "Not Found")
With this function, if VLOOKUP encounters an error, it will return "Not Found" without needing to combine two functions.
3. Using Named Ranges
Instead of repeatedly using a range in your VLOOKUP, create a named range. This makes your formula easier to read and manage.
- Select the range (e.g., B2:D10).
- Click on the "Formulas" tab.
- Click on "Define Name" and give it a name (e.g.,
DataRange).
You can then use:
=IFERROR(VLOOKUP(A2, DataRange, 2, FALSE), "Not Found")
This is especially useful for large spreadsheets, making it easier to understand where data is being pulled from.
4. Advanced Lookups with Wildcards
Sometimes, you might need to look for partial matches. In this case, using wildcards with VLOOKUP can be beneficial. However, to check for errors, combine it with ISERROR or IFERROR:
=IFERROR(VLOOKUP("*" & A2 & "*", DataRange, 2, FALSE), "Not Found")
In this example, any entry that contains the text from A2 will be considered a match, even if it's not an exact match. Just be cautious—wildcards can lead to unexpected results if not used properly!
5. Troubleshooting Common VLOOKUP Errors
Errors can still occur with VLOOKUP, even when using ISERROR or IFERROR. Here are common pitfalls and how to avoid them:
-
#N/A Error: This occurs when a match isn’t found. Wrap your VLOOKUP in ISERROR or use IFERROR to handle it.
-
Wrong Column Index: If you specify a column index that doesn’t exist, it leads to a #REF! error. Double-check that your column index is within the range.
-
Exact Match Requirement: Always ensure you set the fourth argument to FALSE when you need an exact match. Omitting this could give you incorrect data.
Common Mistakes to Avoid
-
Omitting the Data Type: If your lookup values are text but stored as numbers, or vice versa, VLOOKUP will fail. Always ensure that both the lookup value and the lookup range share the same data type.
-
Incorrect Range Selection: Ensure your lookup table covers the necessary columns. If you forget to include the first column in your range, the VLOOKUP won’t be able to find matches.
-
Static vs. Relative References: Use absolute references (like $B$2:$D$10) if you plan to copy your formula elsewhere. This prevents Excel from changing the range.
<div class="faq-section">
<div class="faq-container">
<h2>Frequently Asked Questions</h2>
<div class="faq-item">
<div class="faq-question">
<h3>What does ISERROR do in Excel?</h3>
<span class="faq-toggle">+</span>
</div>
<div class="faq-answer">
<p>ISERROR checks if a value in Excel is an error (like #N/A) and returns TRUE or FALSE. It’s commonly used to handle errors in formulas.</p>
</div>
</div>
<div class="faq-item">
<div class="faq-question">
<h3>Can I use VLOOKUP without ISERROR?</h3>
<span class="faq-toggle">+</span>
</div>
<div class="faq-answer">
<p>Yes! You can use VLOOKUP without ISERROR, but it’s recommended to handle errors to avoid displaying error codes in your spreadsheets.</p>
</div>
</div>
<div class="faq-item">
<div class="faq-question">
<h3>What is the difference between IFERROR and ISERROR?</h3>
<span class="faq-toggle">+</span>
</div>
<div class="faq-answer">
<p>ISERROR returns TRUE or FALSE based on whether a value is an error, while IFERROR returns a specified value if an error occurs, simplifying error handling in formulas.</p>
</div>
</div>
<div class="faq-item">
<div class="faq-question">
<h3>How do I perform a case-sensitive VLOOKUP?</h3>
<span class="faq-toggle">+</span>
</div>
<div class="faq-answer">
<p>VLOOKUP is not case-sensitive. To perform a case-sensitive lookup, you would need to use a combination of other functions such as INDEX and MATCH.</p>
</div>
</div>
</div>
</div>
To recap, using ISERROR with VLOOKUP can tremendously enhance your error management and data handling in Excel. Remember to try out IFERROR for a simpler syntax, utilize named ranges for clarity, and always be mindful of data types to avoid common mistakes.
Now that you've absorbed these tips, it's your turn to put them into action! Experiment with your own datasets and see how these functions can streamline your workflow.
<p class="pro-note">🌟Pro Tip: Always test your formulas with sample data to ensure they work as expected before applying them to your complete dataset!</p>