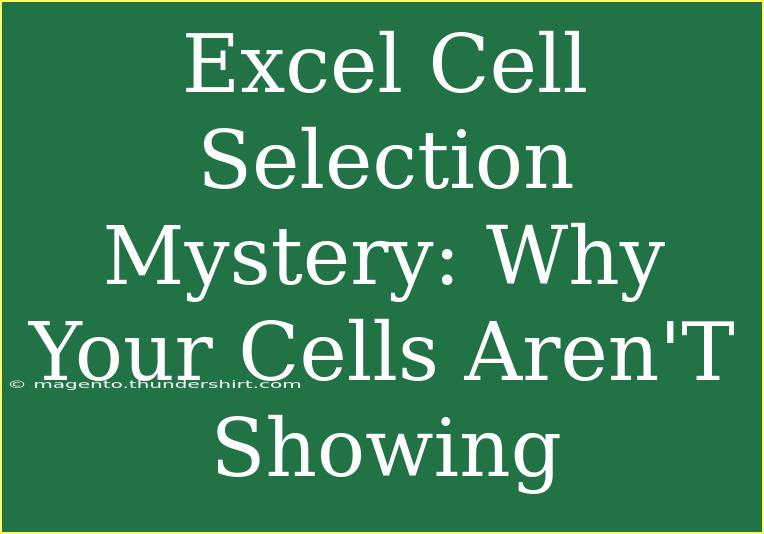If you've ever found yourself staring at an Excel sheet and wondering, "Where are my cell selections?" you're not alone! This can be a puzzling experience for many users, but fear not! We’re diving deep into this Excel cell selection mystery, exploring tips, tricks, and troubleshooting steps to help you make those cells visible once again. ✨
Understanding the Basics of Cell Selection
When you click on a cell in Excel, it should become highlighted to indicate that it's selected. This is vital for performing various functions, from entering data to formatting. But what happens when those selections don't appear? Let's investigate the potential causes and how to address them.
Common Causes of Hidden Cell Selections
-
Excel View Settings: Sometimes, the view settings can interfere with how cells are displayed. If you're in ‘Page Layout’ mode, you might not see the gridlines or the active cell highlights.
-
Conditional Formatting: This can change how cells appear, possibly overriding the default selection visuals. If you've applied conditional formatting, it might be causing your selections to look different.
-
Cell Fill Color: If a cell has a fill color that matches or blends in with the selection color, it might appear as though the cell is not selected.
-
Zoom Settings: Being zoomed in or out too much can also affect your view of cell selections. If zoom is set too high or too low, it can distort how selections are highlighted.
-
Corrupted Workbook: Occasionally, an Excel workbook may become corrupted, which can lead to odd display issues, including cell selection visibility.
Troubleshooting Steps
Let’s roll up our sleeves and tackle these issues step-by-step:
Step 1: Check Your View Settings
To adjust the view:
- Go to the View tab on the Ribbon.
- Choose Normal from the Workbook Views section.
Step 2: Review Conditional Formatting
To check conditional formatting:
- Select the problematic cell(s).
- Navigate to the Home tab.
- Click on Conditional Formatting and check if any rules are applied that might alter your cell’s appearance.
Step 3: Modify Fill Color
To change the cell fill color:
- Select the cell, go to the Home tab, and click the Fill Color button (paint bucket icon) to choose a different color. Make sure it’s distinct enough to show selections.
Step 4: Adjust Zoom Level
To change the zoom:
- Look at the bottom right corner of Excel for the zoom slider. Drag it to adjust or click on the percentage and enter a specific value, like 100%.
Step 5: Repairing Corrupted Workbook
If you suspect the workbook might be corrupted:
- Close Excel and reopen it.
- Go to File > Open, and select the corrupted file.
- Click the arrow next to the Open button and choose Open and Repair.
Pro Tip for Selection Issues
Remember, if nothing seems to work, restarting Excel or your computer might clear up temporary glitches. 🖥️
Tips for Effective Cell Selection in Excel
Now that we’ve uncovered the common reasons for cell selection issues and how to troubleshoot them, let’s talk about some tips that can help you navigate Excel more efficiently!
Utilizing Keyboard Shortcuts
Mastering a few keyboard shortcuts can significantly streamline your workflow. Here are some essential ones:
- Ctrl + A: Select all cells in the worksheet.
- Shift + Arrow Keys: Extend selection one cell at a time.
- Ctrl + Shift + Arrow Keys: Extend selection to the last non-empty cell in the direction of the arrow.
Use the Go To Feature
If you’re working with a large dataset, the Go To feature can be a lifesaver:
- Press F5 or Ctrl + G.
- Type in the cell reference (like A1) you want to jump to, and click OK.
Freeze Panes
To keep an eye on row or column headers while scrolling:
- Select the row below the one you want to freeze or the column to the right.
- Go to the View tab and click Freeze Panes.
Avoiding Common Mistakes
- Selecting Entire Rows or Columns: Clicking on row numbers or column letters can lead to selecting far more than intended.
- Assuming All Excel Versions Are the Same: Features might differ, so verify your Excel version if instructions seem off.
- Ignoring Updates: Sometimes, keeping your Excel updated resolves many glitches, including display issues.
<div class="faq-section">
<div class="faq-container">
<h2>Frequently Asked Questions</h2>
<div class="faq-item">
<div class="faq-question">
<h3>Why are my cells not highlighted when I click on them?</h3>
<span class="faq-toggle">+</span>
</div>
<div class="faq-answer">
<p>This can occur due to view settings, fill color blending with selection color, or possibly corrupted files. Check the view mode and ensure cell formatting isn’t affecting visibility.</p>
</div>
</div>
<div class="faq-item">
<div class="faq-question">
<h3>How can I reset my Excel view settings?</h3>
<span class="faq-toggle">+</span>
</div>
<div class="faq-answer">
<p>You can reset your view by going to the View tab and selecting Normal from the Workbook Views section.</p>
</div>
</div>
<div class="faq-item">
<div class="faq-question">
<h3>What to do if Excel crashes when selecting cells?</h3>
<span class="faq-toggle">+</span>
</div>
<div class="faq-answer">
<p>If Excel crashes, try repairing the application via the Control Panel or ensure all updates are installed. Restarting your computer may also help.</p>
</div>
</div>
<div class="faq-item">
<div class="faq-question">
<h3>How to improve my efficiency in selecting cells?</h3>
<span class="faq-toggle">+</span>
</div>
<div class="faq-answer">
<p>Utilize keyboard shortcuts like Ctrl + A for selecting all or Shift + Arrow Keys to extend selections. Familiarize yourself with the Go To feature to navigate quickly.</p>
</div>
</div>
</div>
</div>
In summary, resolving the mystery of why your Excel cell selections aren't showing can often be achieved through a few simple troubleshooting steps. By understanding the root causes and implementing effective techniques, you can enhance your Excel experience significantly. So, practice these steps, explore related tutorials, and transform your Excel skills from average to exceptional!
<p class="pro-note">🌟Pro Tip: Regularly save and back up your work to prevent data loss, especially when troubleshooting issues in Excel!</p>