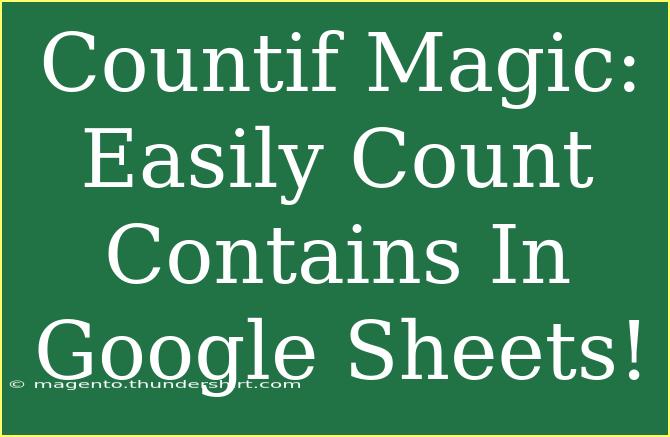If you’ve ever struggled with counting specific items in Google Sheets, worry no more! We're diving deep into the wonderful world of the COUNTIF function, a powerful tool that can save you time and effort. Whether you’re managing a budget, tracking sales, or simply keeping a tab on any dataset, mastering COUNTIF will make your life a whole lot easier. 🌟
What is COUNTIF?
At its core, the COUNTIF function in Google Sheets is designed to count the number of cells that meet a particular condition. This means you can quickly tally up items based on specific criteria, such as counting how many times a certain word appears or how many numbers fall within a range.
The syntax for COUNTIF is simple:
COUNTIF(range, criterion)
- Range: The group of cells you want to evaluate.
- Criterion: The condition that must be met for counting.
Let’s take a practical example: if you want to count how many times the word "Apple" appears in a list of fruits.
Basic Usage of COUNTIF
- Select your target cell where you want the result to appear.
- Type the COUNTIF function like this:
=COUNTIF(A1:A10, "Apple")
Here, "A1:A10" is your range, and "Apple" is the criterion.
Example in Action
Imagine you have the following fruits listed in cells A1 to A10:
| A |
| Apple |
| Banana |
| Apple |
| Cherry |
| Apple |
| Banana |
| Cherry |
| Apple |
| Grape |
| Banana |
Using =COUNTIF(A1:A10, "Apple"), you will get a result of 4. 🎉
Advanced Techniques with COUNTIF
Counting Partial Matches
Want to count cells that contain a specific substring instead of an exact match? You can use wildcard characters! The asterisk (*) represents any number of characters. For example:
=COUNTIF(A1:A10, "*Apple*")
This will count any cell that includes "Apple" anywhere in the text, which can be incredibly useful for large datasets!
COUNTIF with Cell References
Instead of hardcoding your criteria, you can reference another cell. Suppose you have "Apple" in cell B1. You would write:
=COUNTIF(A1:A10, B1)
This way, if you change the value in B1, your count will update automatically.
Multiple Criteria with COUNTIFS
When you need to count based on multiple conditions, use COUNTIFS. The syntax is slightly different but just as easy:
=COUNTIFS(range1, criteria1, [range2], [criteria2], ...)
For example, if you want to count how many "Apple" and "Banana" entries are in a specific category (let’s say, in column B), you can combine ranges.
Common Mistakes to Avoid
While using COUNTIF, it's easy to run into a few common pitfalls:
- Incorrect Range: Ensure your range accurately includes all relevant cells. Mistakenly missing a cell can skew your results.
- Case Sensitivity: COUNTIF is not case-sensitive, so "apple" and "Apple" will be counted as the same. If you need case sensitivity, consider using array formulas.
- Wrong Wildcards: Remember that * means any number of characters, while ? means a single character. Using them incorrectly might lead to unexpected results.
Troubleshooting Issues
If you're not getting the expected count, double-check your criteria. Sometimes, extra spaces or typographical errors can lead to zero results. Also, make sure that your range includes all possible entries; otherwise, you may miss important data points.
Practical Scenarios
Let’s see how COUNTIF can be beneficial in real-life scenarios:
- Sales Tracking: Counting how many sales of each product were made in a given month.
- Survey Results: If you conducted a survey, you can quickly count how many respondents selected a specific answer.
- Inventory Management: Easily track how many items are low in stock by counting product codes.
Frequently Asked Questions
<div class="faq-section">
<div class="faq-container">
<h2>Frequently Asked Questions</h2>
<div class="faq-item">
<div class="faq-question">
<h3>Can COUNTIF count cells with formulas?</h3>
<span class="faq-toggle">+</span>
</div>
<div class="faq-answer">
<p>Yes! COUNTIF will evaluate the results of cells with formulas as well as static values.</p>
</div>
</div>
<div class="faq-item">
<div class="faq-question">
<h3>Is it possible to count text and numbers together?</h3>
<span class="faq-toggle">+</span>
</div>
<div class="faq-answer">
<p>COUNTIF is designed to count either text or numbers, but not both in the same formula. You would need separate COUNTIFs and combine the results.</p>
</div>
</div>
<div class="faq-item">
<div class="faq-question">
<h3>What happens if the criteria is blank?</h3>
<span class="faq-toggle">+</span>
</div>
<div class="faq-answer">
<p>If you use a blank criterion, COUNTIF will count all non-empty cells in the specified range.</p>
</div>
</div>
</div>
</div>
In conclusion, mastering COUNTIF not only enhances your efficiency in Google Sheets but also equips you with the ability to extract meaningful insights from your data. By leveraging COUNTIF, you’ll find it easier to manage your spreadsheets, make informed decisions, and streamline your workflow. Don’t hesitate to practice these techniques and explore various datasets.
<p class="pro-note">✨Pro Tip: Practice using wildcards and references to enhance your data analysis skills! Keep experimenting! 🌈</p>