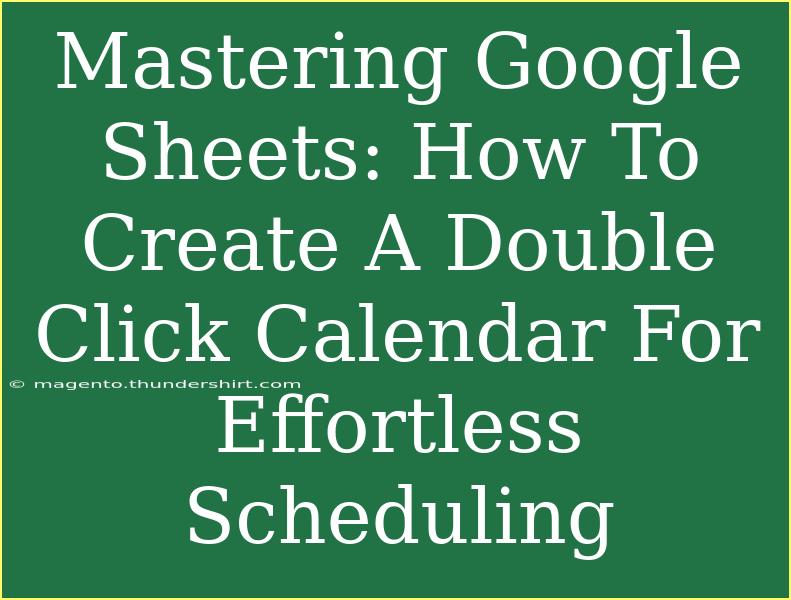Google Sheets is an incredibly versatile tool that can transform your scheduling challenges into seamless, efficient workflows. One of the standout features you can create in Google Sheets is a double-click calendar. This powerful tool allows users to effortlessly schedule events or appointments with just a simple double click. In this guide, we will take you through the process of building your own double-click calendar in Google Sheets, complete with helpful tips, troubleshooting advice, and common mistakes to avoid. 🗓️
Getting Started with Google Sheets
Before diving into creating your double-click calendar, ensure you have access to Google Sheets. If you're new to this platform, here’s a quick rundown on how to get started:
- Open Google Sheets: Go to your Google Drive and click on "New" > "Google Sheets."
- Create a Blank Sheet: You can start with a blank template or choose one of the many available templates.
- Familiarize Yourself: Take a moment to explore the toolbar, where you'll find various options for formatting and organizing your data.
Now that you're set up and ready, let’s create that double-click calendar!
Building Your Double-Click Calendar
Step 1: Set Up Your Calendar Framework
- Create the Days of the Week:
- In Row 1, enter the days of the week across columns A to G (e.g., A1: Sunday, B1: Monday, etc.).
- Input Dates:
- Below each day, fill in the corresponding dates for the month you want to schedule.
- For example, if the first of the month falls on a Wednesday, ensure that you align the dates accordingly.
Step 2: Add Event Scheduling Functionality
Now, to turn it into a double-click calendar, we'll employ Google Apps Script. Follow these steps:
- Open Apps Script:
- Click on “Extensions” > “Apps Script” from the menu.
- Write the Script:
- Delete any code in the script editor and paste the following:
function onEdit(e) {
const sheet = e.source.getActiveSheet();
const range = e.range;
const value = range.getValue();
if (range.getColumn() > 1 && range.getRow() > 1 && e.oldValue == null) { // double-click detected
const eventTitle = prompt("Enter event title:", "");
if (eventTitle) {
range.setValue(eventTitle);
}
}
}
- Save Your Script:
- Click the disk icon to save your script. You may name it something like “Double Click Calendar.”
Step 3: Set Permissions
- Authorize the Script:
- After saving, run the function once, and you will be prompted to authorize the permissions needed for the script to operate.
Step 4: Test the Calendar
Now, it's time to test your new creation!
- Double Click on any cell (where you've set up dates), and a prompt should appear allowing you to input an event title. The cell will then be filled with the title you input.
- Try scheduling multiple events to see how it manages your entries!
<table>
<tr>
<th>Day</th>
<th>Date</th>
<th>Event</th>
</tr>
<tr>
<td>Sunday</td>
<td>1</td>
<td>Team Meeting</td>
</tr>
<tr>
<td>Monday</td>
<td>2</td>
<td>Project Deadline</td>
</tr>
<tr>
<td>Tuesday</td>
<td>3</td>
<td>Lunch with Client</td>
</tr>
</table>
Helpful Tips for Effective Use
-
Color Coding:
- Consider using conditional formatting to visually distinguish different types of events (work, personal, urgent, etc.).
-
Sharing:
- Share your calendar with team members or friends. Just be cautious with editing permissions.
-
Backup Regularly:
- Regularly make a copy of your calendar sheet to avoid accidental loss of data.
Common Mistakes to Avoid
- Forgetting to Authorize the Script: This is a common hurdle for users. Always ensure that the script has the necessary permissions.
- Using Merged Cells: Merged cells can interfere with the double-click function. Keep your cells unmerged for optimal performance.
- Editing Protected Ranges: If you've protected certain cells, it can disrupt the functionality. Check your range protections before using the script.
Troubleshooting Issues
If you run into issues with your double-click calendar, here are some troubleshooting tips:
- Double Click Doesn’t Register:
- Ensure that your script is saved and that you have authorized it correctly.
- Event Titles Not Saving:
- Verify that the cell you are attempting to edit is not locked or protected.
- Script Errors:
- Return to the Apps Script and look for errors in the console. They will help pinpoint what needs fixing.
<div class="faq-section">
<div class="faq-container">
<h2>Frequently Asked Questions</h2>
<div class="faq-item">
<div class="faq-question">
<h3>Can I use this double-click calendar on mobile?</h3>
<span class="faq-toggle">+</span>
</div>
<div class="faq-answer">
<p>While you can view your Google Sheets on mobile, the Apps Script functionality, including double-click features, works best on a desktop version.</p>
</div>
</div>
<div class="faq-item">
<div class="faq-question">
<h3>Is there a limit to how many events I can schedule?</h3>
<span class="faq-toggle">+</span>
</div>
<div class="faq-answer">
<p>Google Sheets does have limitations on the number of cells you can edit; however, for a regular calendar use, you shouldn’t run into these limits.</p>
</div>
</div>
<div class="faq-item">
<div class="faq-question">
<h3>Can I integrate this with Google Calendar?</h3>
<span class="faq-toggle">+</span>
</div>
<div class="faq-answer">
<p>While this script does not directly integrate with Google Calendar, you can manually transfer events if needed.</p>
</div>
</div>
</div>
</div>
By now, you should feel confident in creating and utilizing your double-click calendar in Google Sheets. It can be a game-changer for streamlining your scheduling tasks, and we hope you find it as beneficial as we do! Practice using it, explore additional tutorials on Google Sheets functionalities, and watch as your productivity soars.
<p class="pro-note">📝Pro Tip: Regularly update and revise your calendar to keep it relevant and useful!</p>