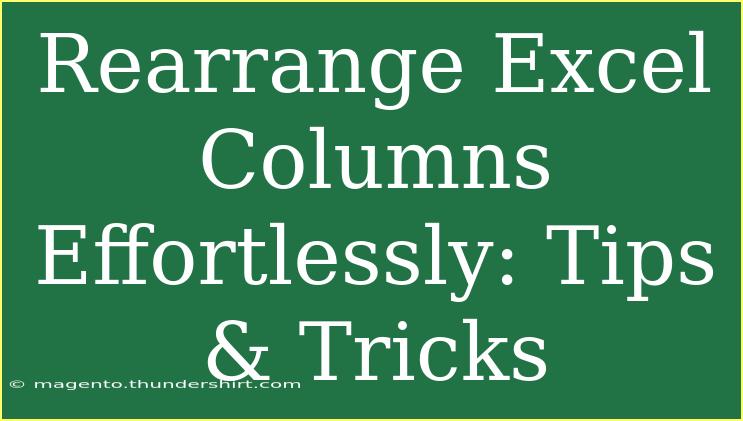Rearranging columns in Excel can seem daunting at first, but with a few handy tips and tricks, you'll be moving your data around like a pro in no time! Whether you're looking to prioritize certain data points or simply want to enhance the overall layout of your spreadsheet, understanding how to effectively rearrange Excel columns is essential. In this guide, I will walk you through helpful techniques, common mistakes to avoid, and some troubleshooting advice to make your experience seamless.
Why Rearranging Columns is Important
Rearranging columns can drastically improve the readability and organization of your data. Here are a few reasons why it matters:
- Enhanced Clarity: A well-structured layout makes it easier for you and others to understand your data.
- Better Data Analysis: When columns are organized logically, it simplifies the process of analysis, comparison, and reporting.
- Customized Reports: You can rearrange columns based on the needs of your audience or stakeholders.
How to Rearrange Columns in Excel
Method 1: Dragging and Dropping
One of the easiest ways to rearrange columns in Excel is by simply dragging and dropping them. Here’s how you can do it:
- Select the Column: Click on the column letter at the top of the spreadsheet that you want to move.
- Drag the Column: Move your cursor to the border of the selected column until you see a four-sided arrow. Click and hold the left mouse button.
- Drop the Column: Drag the column to the new location and release the mouse button.
Important Note: Make sure to select the entire column, not just the cells. This way, all your data will move accordingly.
Method 2: Cut and Insert
If you prefer a more precise method, cutting and inserting can also work wonders. Here’s how:
- Cut the Column: Select the column you want to move, right-click, and choose “Cut” or press
Ctrl + X.
- Select the Destination Column: Click on the letter of the column to the right where you want to insert your cut column.
- Insert Cut Cells: Right-click on the selected column letter and choose “Insert Cut Cells”.
This method keeps your original data structure intact while allowing you to relocate columns effectively.
Method 3: Using the Ribbon
You can also use the Excel Ribbon to rearrange columns. Follow these steps:
- Select the Column: As before, click the letter of the column you wish to move.
- Access the Ribbon: Go to the “Home” tab on the Ribbon.
- Cut and Insert: Click “Cut” from the Clipboard group, select the destination column, and then click on “Insert Cut Cells”.
Helpful Tips for Effective Column Rearrangement
- Use Keyboard Shortcuts: Keyboard shortcuts can save you time. Use
Ctrl + X to cut, Ctrl + C to copy, and Ctrl + V to paste.
- Color Code Your Data: Use fill colors to differentiate between different data types or sections. This visual cue can help you decide where to place certain columns.
- Label Your Columns: Clear labeling can guide you on how to rearrange columns logically based on your objectives.
Common Mistakes to Avoid
- Not Selecting the Entire Column: If you only select cells, some data may not transfer correctly.
- Forgetting to Save Your Work: Always save your spreadsheet before making significant changes.
- Ignoring Formulas: If your spreadsheet contains formulas that reference specific columns, rearranging them can lead to errors.
Troubleshooting Issues
If you encounter problems while rearranging columns, try the following:
- Undo Function: If you make a mistake, don’t panic! Simply press
Ctrl + Z to undo your last action.
- Check for Protected Sheets: Ensure that your worksheet isn’t protected, which might restrict your ability to move columns.
- Hidden Columns: Make sure there are no hidden columns that could confuse you when you’re trying to rearrange.
Practical Scenarios for Rearranging Columns
Imagine you have a sales report with the following columns: Salesperson, Product, Quantity, and Revenue. By rearranging these columns based on your analysis needs, you can create reports that are more insightful. For example:
| Salesperson |
Product |
Quantity |
Revenue |
| John Doe |
Apples |
100 |
$500 |
| Jane Smith |
Oranges |
80 |
$320 |
| Sam Brown |
Bananas |
50 |
$150 |
You could rearrange them to prioritize revenue, changing the order to Revenue, Salesperson, Product, and Quantity to focus on performance.
Frequently Asked Questions
<div class="faq-section">
<div class="faq-container">
<h2>Frequently Asked Questions</h2>
<div class="faq-item">
<div class="faq-question">
<h3>Can I rearrange multiple columns at once?</h3>
<span class="faq-toggle">+</span>
</div>
<div class="faq-answer">
<p>Yes, you can select multiple columns by clicking and dragging across the column letters, then use any of the methods mentioned to rearrange them.</p>
</div>
</div>
<div class="faq-item">
<div class="faq-question">
<h3>Will rearranging columns affect my formulas?</h3>
<span class="faq-toggle">+</span>
</div>
<div class="faq-answer">
<p>Rearranging columns can impact formulas if they reference those columns. It’s important to check your formulas afterward to ensure they are still accurate.</p>
</div>
</div>
<div class="faq-item">
<div class="faq-question">
<h3>Is it possible to hide columns instead of rearranging them?</h3>
<span class="faq-toggle">+</span>
</div>
<div class="faq-answer">
<p>Yes, you can hide columns by selecting them, right-clicking, and choosing “Hide”. This will keep your data tidy without rearranging anything.</p>
</div>
</div>
</div>
</div>
Rearranging columns in Excel is not just about aesthetics; it's about creating a functional and useful tool for data analysis. By following the tips outlined above, you’ll streamline your workflow and maximize the utility of your spreadsheets.
Practice rearranging columns to become more familiar with these techniques, and don't hesitate to explore other Excel functionalities to enhance your skills even further.
<p class="pro-note">🌟Pro Tip: Always keep a backup of your spreadsheets before making extensive changes!</p>