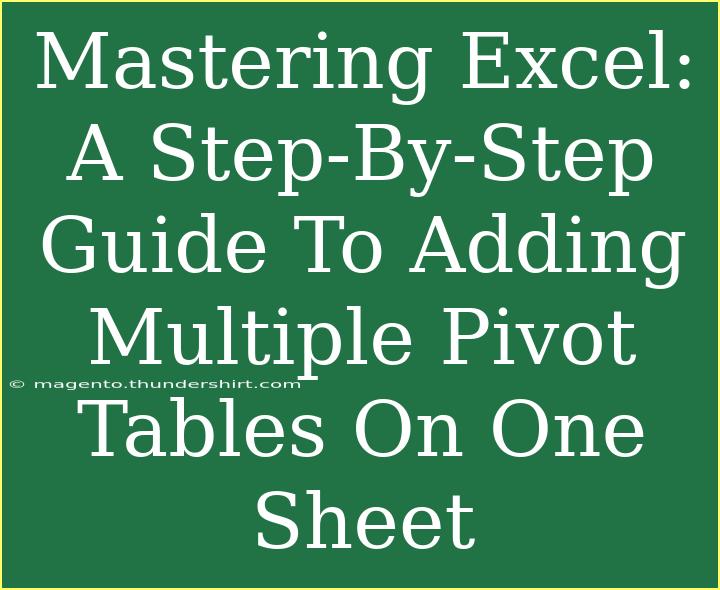Mastering Excel can elevate your data analysis skills and streamline your workflow. One of the most powerful features in Excel is the Pivot Table, which allows you to summarize and analyze your data in a clear and dynamic way. But did you know you can add multiple Pivot Tables on one sheet? This flexibility enables you to perform comprehensive data analysis without cluttering your workbook. In this guide, we’ll walk through the steps to effectively add multiple Pivot Tables on one sheet, share helpful tips, highlight common mistakes, and provide troubleshooting advice. So let’s get started! 💪
Understanding the Basics of Pivot Tables
Before diving into the steps, let’s clarify what a Pivot Table is. A Pivot Table is a data processing tool that helps you summarize large datasets. It allows you to extract meaningful insights by reorganizing and aggregating data without altering the original dataset. Think of it as a powerful filtering tool that can give you a high-level overview of your information while allowing you to dig deeper as needed. 📊
Why Use Multiple Pivot Tables?
Using multiple Pivot Tables on a single sheet can be beneficial for:
- Comparative Analysis: Easily compare different datasets side by side.
- Consolidation: Keep related data in one place for convenience.
- Dynamic Reporting: Create dynamic dashboards that update with new data.
Step-by-Step Guide to Adding Multiple Pivot Tables
Let’s break down the process of creating multiple Pivot Tables in Excel step by step:
Step 1: Prepare Your Data
Before creating a Pivot Table, make sure your data is well-organized. Each column should have a header, and the data should be free of blank rows and columns.
Step 2: Insert the First Pivot Table
- Select Your Data: Highlight the range of data you want to analyze.
- Go to the Insert Tab: Click on the ‘Insert’ tab in the ribbon.
- Choose Pivot Table: Click on the ‘Pivot Table’ button.
- Create Pivot Table: In the dialog box, select where you want the Pivot Table to be placed. For adding multiple Pivot Tables, choose "Existing Worksheet" and specify a cell reference (e.g., A10).
Step 3: Design Your Pivot Table
- Drag Fields to Areas: Use the field list to drag and drop fields into the ‘Rows’, ‘Columns’, and ‘Values’ areas to design your Pivot Table.
- Format Your Table: Once your data appears, format the Pivot Table to make it more readable.
Step 4: Insert Additional Pivot Tables
To add more Pivot Tables:
- Select Your Data Again: Highlight the same range or a different range depending on your analysis needs.
- Repeat the Insertion Steps: Just like before, go to the ‘Insert’ tab, click ‘Pivot Table’, and select "Existing Worksheet". Choose a different cell (e.g., C10) to place your new Pivot Table.
- Customize the Second Table: Drag fields into the new Pivot Table just as you did with the first one.
You can repeat this process for as many Pivot Tables as you need, ensuring each is placed in a separate location on the same worksheet.
Example Table of Data Layout
Here's a simple illustration of how your data might be laid out along with the positioning of Pivot Tables:
<table>
<tr>
<th>Salesperson</th>
<th>Region</th>
<th>Sales</th>
<th>Quarter</th>
</tr>
<tr>
<td>Alice</td>
<td>North</td>
<td>5000</td>
<td>Q1</td>
</tr>
<tr>
<td>Bob</td>
<td>South</td>
<td>7000</td>
<td>Q1</td>
</tr>
<tr>
<td>Charlie</td>
<td>East</td>
<td>3000</td>
<td>Q2</td>
</tr>
</table>
Step 5: Update Your Pivot Tables
Whenever your underlying data changes, you need to refresh your Pivot Tables. Right-click on any Pivot Table and select “Refresh” or go to the ‘PivotTable Analyze’ tab and click “Refresh All”.
Tips for Effective Pivot Table Management
- Use Named Ranges: This simplifies managing the data ranges for your Pivot Tables.
- Utilize Slicers: Slicers allow you to filter your Pivot Tables dynamically.
- Keep it Organized: Label your Pivot Tables clearly so you know what each one represents.
Common Mistakes to Avoid
- Not Using Filters: Forgetting to apply filters can lead to confusion when analyzing results.
- Overlapping Pivot Tables: Make sure they don’t cover each other on the sheet.
- Neglecting Data Updates: Always refresh Pivot Tables to ensure you have the latest data.
Troubleshooting Common Issues
- Pivot Table Not Updating: Ensure you have refreshed the Pivot Table after making changes to your data.
- Data Missing: Double-check your data source and make sure it’s correct and complete.
- Blank Rows/Columns: These can confuse the Pivot Table. Clean your data to avoid this issue.
<div class="faq-section">
<div class="faq-container">
<h2>Frequently Asked Questions</h2>
<div class="faq-item">
<div class="faq-question">
<h3>Can I use the same data source for multiple Pivot Tables?</h3>
<span class="faq-toggle">+</span>
</div>
<div class="faq-answer">
<p>Yes, you can use the same data source for multiple Pivot Tables. This allows for different perspectives on the same dataset.</p>
</div>
</div>
<div class="faq-item">
<div class="faq-question">
<h3>How do I change the data source for a Pivot Table?</h3>
<span class="faq-toggle">+</span>
</div>
<div class="faq-answer">
<p>Click on the Pivot Table, go to the ‘PivotTable Analyze’ tab, and select ‘Change Data Source’ to update it.</p>
</div>
</div>
<div class="faq-item">
<div class="faq-question">
<h3>Can I create a Pivot Table from multiple worksheets?</h3>
<span class="faq-toggle">+</span>
</div>
<div class="faq-answer">
<p>Yes, by using the "Data Model" feature, you can create a Pivot Table from multiple data sources across worksheets.</p>
</div>
</div>
</div>
</div>
Recapping what we’ve learned, adding multiple Pivot Tables on one sheet in Excel empowers you to perform a thorough analysis of your data efficiently. By following the steps outlined and keeping an eye on best practices and common pitfalls, you can master this feature and enhance your data reporting.
So, don’t hesitate to practice using Pivot Tables and explore additional tutorials available in this blog. The more you practice, the more proficient you’ll become. Happy Excel-ing!
<p class="pro-note">💡Pro Tip: Consistently save your workbook to avoid losing your hard work!</p>