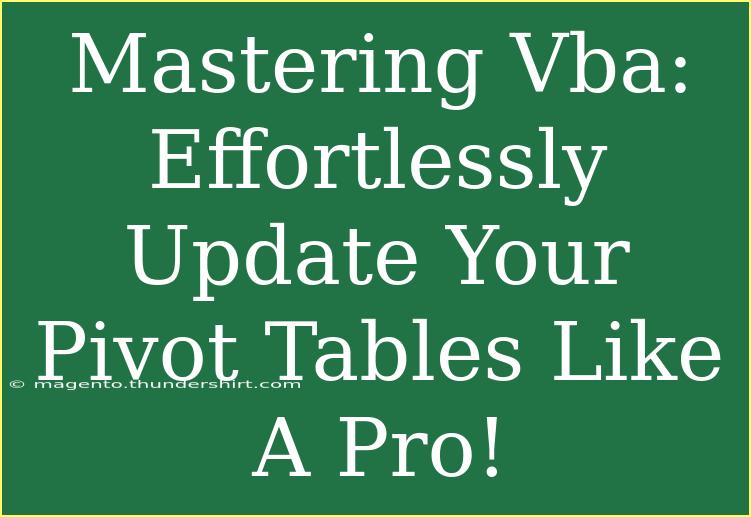If you're diving into the world of Excel and VBA (Visual Basic for Applications), you might be searching for ways to make your life easier, especially when it comes to managing your Pivot Tables. Pivot Tables are powerful tools for summarizing data, but manually updating them can quickly become tedious. Wouldn't it be great if you could automate this process? Well, you can! In this guide, we’ll walk you through tips, shortcuts, and advanced techniques for using VBA to effortlessly update your Pivot Tables like a pro! 🌟
Understanding the Basics of Pivot Tables
Before we get into the nitty-gritty of VBA, let’s revisit what Pivot Tables are and why they’re so beneficial. A Pivot Table allows you to reorganize and summarize your data dynamically without altering the original dataset. This makes it an essential tool for data analysis, enabling you to:
- Quickly analyze large datasets: No need to sift through rows and columns; Pivot Tables do the heavy lifting for you.
- Make insightful decisions: The ability to slice and dice data empowers better decision-making.
- Visualize data easily: You can create charts based on your Pivot Table, making your reports visually appealing.
Automating Pivot Table Updates with VBA
Let’s get to the fun part—automating your Pivot Table updates. Here’s how you can use VBA to update Pivot Tables efficiently:
Step 1: Accessing the Visual Basic for Applications Editor
To start writing your VBA code, you need to access the VBA Editor. Here’s how:
- Open Excel and press
ALT + F11 to open the VBA editor.
- In the editor, find
Insert in the menu, and select Module. This opens a new module window where you can write your code.
Step 2: Writing Your VBA Code
Here is a basic structure of the VBA code you can use to refresh your Pivot Table:
Sub UpdatePivotTable()
Dim ws As Worksheet
Dim pt As PivotTable
' Change "Sheet1" to your worksheet name and "PivotTable1" to your Pivot Table name
Set ws = ThisWorkbook.Sheets("Sheet1")
Set pt = ws.PivotTables("PivotTable1")
' Refresh the Pivot Table
pt.RefreshTable
End Sub
Explanation of the Code:
- Set ws: This line sets the worksheet variable. You need to change "Sheet1" to the name of your sheet.
- Set pt: This line sets the Pivot Table variable. Replace "PivotTable1" with the name of your Pivot Table.
- pt.RefreshTable: This line refreshes the specified Pivot Table.
Step 3: Running Your VBA Code
To run your code, simply press F5 while your code is selected in the editor, or you can close the editor and run it from the Excel ribbon:
- Go to the
Developer tab (you may need to enable this in Excel options if it’s not visible).
- Click on
Macros, select UpdatePivotTable, and then hit Run.
Common Mistakes to Avoid
- Incorrect Naming: Ensure the names of your worksheets and Pivot Tables match what you have in Excel.
- Not Enabling Macros: You may need to enable macros in Excel for your code to run.
- Data Source Issues: If your Pivot Table’s data source has changed, you might need to update it before refreshing.
Advanced Techniques for Updating Multiple Pivot Tables
If you have multiple Pivot Tables across various sheets, you can create a loop to refresh all of them at once:
Sub RefreshAllPivotTables()
Dim ws As Worksheet
Dim pt As PivotTable
For Each ws In ThisWorkbook.Worksheets
For Each pt In ws.PivotTables
pt.RefreshTable
Next pt
Next ws
End Sub
This code will loop through all worksheets and refresh all Pivot Tables contained within them. A real time-saver! ⏳
Troubleshooting Issues with Pivot Tables
Even with automation, you might run into a few bumps in the road. Here are some troubleshooting tips:
- Pivot Table Not Updating: Ensure your data source is correct. If the data has changed, you may need to set the data range again.
- Excel Crashing: Large datasets and complex Pivot Tables can slow down or crash Excel. Try to simplify your tables or reduce the dataset size.
- Error Messages: Pay attention to error messages that appear when you run your macro. They can provide clues about what went wrong.
Practical Scenarios for Using VBA with Pivot Tables
Scenario 1: Monthly Sales Report Automation
Imagine you're generating a monthly sales report with a Pivot Table that summarizes sales data. By setting up a VBA script, you can automate the refreshing process each month without having to manually click and refresh.
Scenario 2: Team Performance Review
If you have multiple teams, each with their own dataset summarized in Pivot Tables, a single VBA script can refresh all of them in one go. This ensures you’re always viewing the latest performance metrics.
<table>
<tr>
<th>Scenario</th>
<th>Description</th>
</tr>
<tr>
<td>Monthly Sales Report</td>
<td>Automate refreshing sales data for the monthly report.</td>
</tr>
<tr>
<td>Team Performance Review</td>
<td>Refresh Pivot Tables for multiple teams at once.</td>
</tr>
</table>
<div class="faq-section">
<div class="faq-container">
<h2>Frequently Asked Questions</h2>
<div class="faq-item">
<div class="faq-question">
<h3>How do I enable macros in Excel?</h3>
<span class="faq-toggle">+</span>
</div>
<div class="faq-answer">
<p>Go to the File menu, select Options, and then Trust Center. Click on Trust Center Settings, then Macro Settings, and choose 'Enable all macros.'</p>
</div>
</div>
<div class="faq-item">
<div class="faq-question">
<h3>Can I use VBA with Excel on Mac?</h3>
<span class="faq-toggle">+</span>
</div>
<div class="faq-answer">
<p>Yes, but the process and certain features may differ slightly. Ensure you have the latest version of Excel for Mac that supports VBA.</p>
</div>
</div>
<div class="faq-item">
<div class="faq-question">
<h3>What should I do if my Pivot Table does not reflect data changes?</h3>
<span class="faq-toggle">+</span>
</div>
<div class="faq-answer">
<p>Check if the data source for the Pivot Table has been updated and ensure you refresh the Pivot Table afterwards.</p>
</div>
</div>
</div>
</div>
Recapping the key takeaways, mastering VBA can take your Excel skills to the next level, especially when it comes to efficiently updating your Pivot Tables. We’ve covered how to write simple scripts, loop through multiple tables, troubleshoot common issues, and even provided scenarios where this knowledge can save you time. Now it’s time for you to practice these techniques and explore other related tutorials available in this blog!
<p class="pro-note">🌟Pro Tip: Always backup your data before running any VBA scripts to avoid accidental loss! 🌟</p>