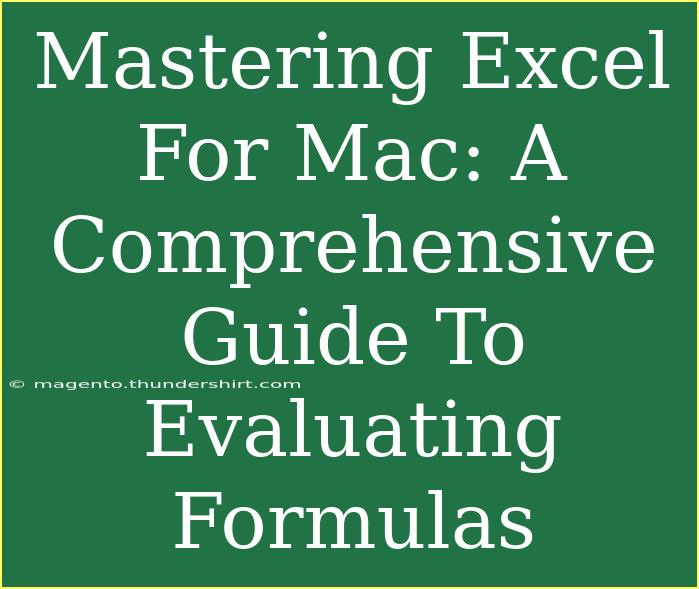Mastering Excel on a Mac can feel daunting at first, but once you dive into the intricacies of evaluating formulas, you'll discover just how powerful and flexible this tool can be. Whether you’re a student, a professional, or simply a curious learner, understanding how to effectively evaluate formulas in Excel can elevate your data analysis skills to new heights! 📊✨
What Does Evaluating Formulas Mean?
Evaluating formulas in Excel refers to the process of breaking down and analyzing formulas to understand their components, results, and potential errors. It helps you trace through the calculation process to see where data comes from, allowing you to pinpoint mistakes or confirm correct results. This is especially useful when you're dealing with complex spreadsheets that contain nested formulas or multiple references.
Why is It Important?
Mastering formula evaluation not only helps you make sense of your calculations, but it also fosters better troubleshooting and data management practices. With a solid grasp on this concept, you can:
- Quickly Identify Errors: Spot and resolve issues in your formulas before they lead to incorrect conclusions.
- Understand Formula Logic: Develop a deeper understanding of how Excel interprets your formulas and how to manipulate them effectively.
- Enhance Data Analysis Skills: Improve your overall analytical skills, allowing for better reporting and decision-making.
Getting Started with Evaluating Formulas
To evaluate formulas in Excel on your Mac, follow these steps:
Step 1: Enter a Formula
Start by entering a formula in a cell. For example, let’s use the formula =A1+B1 where A1 and B1 contain numbers.
Step 2: Use the Evaluate Formula Tool
- Select the Cell: Click on the cell containing the formula you want to evaluate.
- Open the Formula Evaluation Tool:
- Navigate to the
Formulas tab on the Ribbon.
- Click on
Evaluate Formula.
- Step Through the Calculation:
- The Evaluate Formula dialog box will appear. Click
Evaluate to step through the formula calculation.
- Watch as Excel highlights each part of the formula one step at a time, showing you how the calculation is derived.
Step 3: Review Each Step
As you click Evaluate, take note of the values being calculated. If an error occurs, the dialog box will point to the part of the formula causing the issue, making it easy to identify the problem.
Step 4: Make Adjustments
If you discover an error or want to change the formula, you can exit the dialog, make your adjustments in the cell, and start the evaluation process again.
Common Mistakes to Avoid
- Referencing Empty Cells: Ensure that all referenced cells contain data; otherwise, the formula will return errors.
- Using Incorrect Operators: Double-check to make sure you're using the correct mathematical operators (e.g.,
+, -, *, /).
- Not Accounting for Cell Formatting: Sometimes, numbers formatted as text will cause issues. Always confirm that your cell formats align with your data type.
- Overcomplicating Formulas: If a formula feels too complex, break it down into smaller, more manageable parts.
Advanced Techniques for Formula Evaluation
Once you’re comfortable with the basic evaluation techniques, consider diving deeper with these advanced methods:
Using Named Ranges
Named ranges can simplify your formulas, making them easier to read and evaluate. Instead of referencing cells, name your ranges for clarity.
- Create a Named Range:
- Select the cells you want to name.
- Go to the
Formulas tab, click on Define Name, and enter a name.
- Use the Named Range in a Formula:
- For example, instead of
=A1+B1, you could use =TotalSales if you named the range containing sales data.
Applying Array Formulas
Array formulas allow you to perform multiple calculations in one formula. They can be particularly powerful when evaluating multiple rows or columns.
- Enter an Array Formula:
- Select a range of cells.
- Type your formula and press
Command + Shift + Enter.
- Excel will surround the formula with curly braces
{} to signify it’s an array formula.
Leveraging IFERROR for Cleaner Outputs
Using IFERROR allows you to return a more user-friendly message or alternative result when an error is encountered, making your data cleaner and more presentable.
Example:
=IFERROR(A1/B1, "Division Error")
Evaluating Logical Formulas
Excel's logical formulas, such as IF, AND, and OR, can also benefit from evaluation. An example formula might look like this:
=IF(A1 > 100, "High", "Low")
To evaluate this formula:
- Use the Evaluate Formula tool.
- Check each logical test to see how Excel is interpreting your conditions.
Frequently Asked Questions
<div class="faq-section">
<div class="faq-container">
<h2>Frequently Asked Questions</h2>
<div class="faq-item">
<div class="faq-question">
<h3>Can I evaluate formulas in Excel without using the dialog box?</h3>
<span class="faq-toggle">+</span>
</div>
<div class="faq-answer">
<p>Yes! You can click directly on the formula in the formula bar to see how it evaluates step-by-step in the worksheet.</p>
</div>
</div>
<div class="faq-item">
<div class="faq-question">
<h3>What should I do if my formula returns an error?</h3>
<span class="faq-toggle">+</span>
</div>
<div class="faq-answer">
<p>Use the Evaluate Formula tool to identify where the error is occurring, and double-check your cell references and operators.</p>
</div>
</div>
<div class="faq-item">
<div class="faq-question">
<h3>Are there keyboard shortcuts for formula evaluation?</h3>
<span class="faq-toggle">+</span>
</div>
<div class="faq-answer">
<p>While there isn’t a direct shortcut for evaluating formulas, using shortcuts like Control + U will let you edit a formula quickly.</p>
</div>
</div>
<div class="faq-item">
<div class="faq-question">
<h3>Is it possible to evaluate formulas in Excel online?</h3>
<span class="faq-toggle">+</span>
</div>
<div class="faq-answer">
<p>Yes! Excel Online supports formula evaluation, and you can use similar steps as the desktop version to evaluate formulas.</p>
</div>
</div>
<div class="faq-item">
<div class="faq-question">
<h3>How can I ensure formulas update automatically?</h3>
<span class="faq-toggle">+</span>
</div>
<div class="faq-answer">
<p>Ensure that Excel is set to automatically recalculate by checking your calculation options under Preferences.</p>
</div>
</div>
</div>
</div>
To wrap up, mastering the art of evaluating formulas in Excel for Mac equips you with a critical skill for effective data analysis and management. Remember to embrace the evaluation tools, avoid common pitfalls, and make use of advanced techniques to deepen your understanding. The more you practice, the more proficient you’ll become, so dive into Excel and start exploring today! 🚀
<p class="pro-note">📈Pro Tip: Always keep a backup of your workbook before experimenting with complex formulas or major changes!</p>