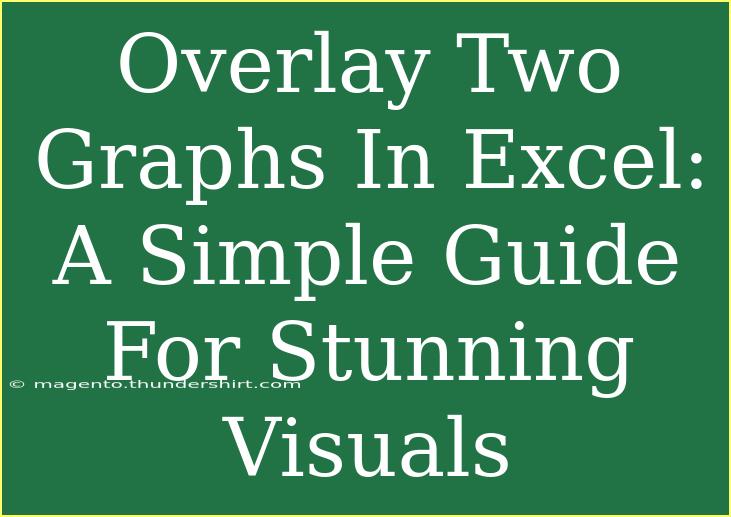Creating visually engaging graphs is a fundamental skill for anyone working with data in Excel. By overlaying two graphs, you can effectively communicate complex information and make your data stand out. 🌟 In this guide, we will walk you through the steps of overlaying two graphs in Excel, providing you with helpful tips, common pitfalls to avoid, and troubleshooting advice to enhance your skills.
Why Overlay Graphs?
Overlaying graphs can offer numerous benefits:
- Clear Comparisons: By displaying two datasets on the same graph, it's easier to spot trends and relationships.
- Space Efficient: Instead of cramming multiple charts on a single page, you can combine them for a more compact presentation.
- Enhanced Visual Appeal: A well-designed overlay can be more engaging for your audience, grabbing their attention and enhancing understanding.
Step-by-Step Guide to Overlaying Two Graphs in Excel
Let's dive into the process of overlaying two graphs in Excel with these simple steps:
Step 1: Prepare Your Data
Before you create your graphs, ensure your data is organized clearly. Here's a sample data structure:
| Category |
Data Series 1 |
Data Series 2 |
| Q1 |
10 |
20 |
| Q2 |
15 |
25 |
| Q3 |
20 |
15 |
| Q4 |
25 |
30 |
Step 2: Create the First Graph
- Select Your Data: Highlight the first dataset (including categories).
- Insert a Graph: Go to the "Insert" tab and choose your desired chart type (e.g., Column, Line, etc.).
- Format Your Graph: Customize the colors, styles, and titles to your preference.
Step 3: Add the Second Data Series
- Right-Click on the Graph: Choose “Select Data”.
- Add Series: Click “Add”, and then select the second data series from your data table.
- Choose the Right Chart Type: You may want to use a different type of graph for the second series (e.g., if the first is a column chart, consider a line chart for the second).
Step 4: Adjust the Axes
When overlaying graphs, it’s crucial to make sure the scales are compatible:
- Select the Second Graph Type: Right-click on the second data series and choose “Change Series Chart Type”.
- Choose Secondary Axis: If the scales differ greatly, consider selecting the “Secondary Axis” option to keep the graphs clear and understandable.
Step 5: Final Touches
- Add Labels: Make sure to label both axes clearly.
- Legends and Titles: Include legends to distinguish between data series. Adding an engaging title can also draw attention.
- Formatting: Use colors wisely to differentiate the datasets.
Common Mistakes to Avoid
- Ignoring Scale Differences: Always check if your datasets are on compatible scales; otherwise, your graph could be misleading.
- Overcrowding Your Graph: Avoid clutter by not adding too many data series. Less is often more!
- Neglecting Labels and Legends: Labels help your audience understand the data you are presenting. Always include them.
Troubleshooting Issues
If your graph does not appear as expected, consider the following:
- Incorrect Data Selection: Double-check that you've selected the right data ranges for both datasets.
- Series Type Confusion: Ensure that the chart types are appropriate for your data. A line chart may be more suitable for certain datasets than a column chart, for instance.
- Visibility Issues: If one graph is obscuring the other, try adjusting the transparency or color of the datasets.
<div class="faq-section">
<div class="faq-container">
<h2>Frequently Asked Questions</h2>
<div class="faq-item">
<div class="faq-question">
<h3>How do I overlay two different chart types?</h3>
<span class="faq-toggle">+</span>
</div>
<div class="faq-answer">
<p>Right-click on the chart, select “Change Chart Type”, and choose a different type for your second data series. You can also set it to a secondary axis for better visualization.</p>
</div>
</div>
<div class="faq-item">
<div class="faq-question">
<h3>What do I do if my graphs look cluttered?</h3>
<span class="faq-toggle">+</span>
</div>
<div class="faq-answer">
<p>Consider simplifying your data by focusing on key points or using fewer data series. Ensure that your graph is easily interpretable.</p>
</div>
</div>
<div class="faq-item">
<div class="faq-question">
<h3>Can I overlay graphs in Excel online?</h3>
<span class="faq-toggle">+</span>
</div>
<div class="faq-answer">
<p>Yes, you can overlay graphs in Excel online using similar steps as the desktop version. However, some features may be limited.</p>
</div>
</div>
<div class="faq-item">
<div class="faq-question">
<h3>How do I change the colors of the overlayed graphs?</h3>
<span class="faq-toggle">+</span>
</div>
<div class="faq-answer">
<p>Select the specific data series on the graph, right-click, and choose “Format Data Series”. Here you can change the fill and line colors.</p>
</div>
</div>
</div>
</div>
As we've explored, overlaying two graphs in Excel can significantly enhance how you present and analyze your data. By following the steps outlined above and avoiding common mistakes, you can create stunning visuals that communicate your findings more effectively.
Don't hesitate to practice overlaying graphs with your data, experiment with different formats, and dive deeper into Excel tutorials to broaden your skills.
<p class="pro-note">✨Pro Tip: Experiment with transparency settings to enhance visibility and depth in your overlaid graphs!</p>