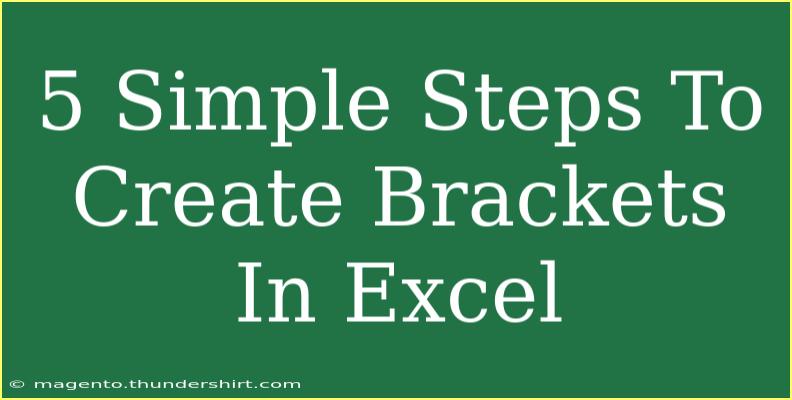Creating brackets in Excel can be an essential skill, especially for those involved in organizing tournaments, competitions, or any scenario that requires a structured format to present information. Whether you're arranging a sports tournament or creating a project timeline, knowing how to set up brackets effectively will save you time and help you present your data in an easily digestible format. In this guide, we'll walk you through five simple steps to create brackets in Excel, along with tips and troubleshooting advice to enhance your experience. Let’s dive right in! 🏆
Step 1: Open a New Excel Spreadsheet
Start by launching Microsoft Excel and opening a new spreadsheet. This will give you a blank canvas to work on.
- Open Excel: Launch the application from your computer.
- Create a New Workbook: Click on "Blank Workbook" to start fresh.
Step 2: Set Up Your Data
Before creating your brackets, you need to determine the participants and their corresponding matchups. It’s essential to have a clear structure.
Example Layout:
- Column A: Participant Names
- Column B: Matchup Results
Here's a simple table to demonstrate how your data might look:
<table>
<tr>
<th>Participant A</th>
<th>Participant B</th>
</tr>
<tr>
<td>Team 1</td>
<td>Team 2</td>
</tr>
<tr>
<td>Team 3</td>
<td>Team 4</td>
</tr>
</table>
Make sure to fill in your participants accordingly. This foundation is critical for creating organized brackets.
Step 3: Use Shapes to Create Brackets
Now that you have your data set up, you can start drawing the brackets. Excel has built-in shapes that make this process easier.
- Go to the "Insert" Tab: Find it at the top of Excel.
- Select "Shapes": Click on the shapes dropdown menu.
- Choose the "Line" Shape: You can select a simple line or other shapes to indicate matches.
- Draw Your Bracket: Click and drag on your spreadsheet to draw lines connecting participants.
Tips for Drawing:
- Use straight lines to create clear connections between matches.
- You can also add rectangles or circles for participants to make them stand out.
Step 4: Add Participant Names and Match Results
With your brackets sketched out, it’s time to insert the names of the participants and any match results. This is where the visual appeal and usefulness of your brackets come into play.
- Click Inside the Shape: If you’ve created rectangles or circles for participant names, click inside.
- Type the Participant Names: Fill in the shapes with the names of your participants.
- Update Results: After matches occur, you can update the results directly in the respective shapes or adjacent cells.
Example:
- After a match between Team 1 and Team 2, you may want to show that Team 1 won in the relevant bracket.
Step 5: Format Your Brackets for Clarity
Now that your brackets are established, let’s make them visually appealing and easy to read.
- Select the Shapes: Click on the shapes you’ve created.
- Format Options: Right-click and select "Format Shape."
- Adjust Fill and Line Colors: Choose colors that distinguish different sections of your bracket (e.g., winners vs. losers).
- Increase Font Size: Make sure participant names are legible by adjusting the font size within the shapes.
Formatting can make a significant difference in how professional and organized your brackets look. Don't shy away from using color and design tools available in Excel! 🎨
Common Mistakes to Avoid
While creating brackets in Excel, some common pitfalls include:
- Overcrowding Your Spreadsheet: Make sure there's enough space between each bracket.
- Using Inconsistent Formatting: Keep your formatting consistent for clarity.
- Not Saving Your Work: Regularly save your workbook to avoid losing progress.
Troubleshooting Tips
If you encounter issues while creating your brackets, consider the following:
- Lines not connecting properly?: Ensure you're using the "Snap to Grid" option to help align shapes precisely.
- Shapes not appearing?: Check your "Format Shape" pane to adjust fill colors or bring the shape to the front.
<div class="faq-section">
<div class="faq-container">
<h2>Frequently Asked Questions</h2>
<div class="faq-item">
<div class="faq-question">
<h3>Can I create brackets for larger tournaments in Excel?</h3>
<span class="faq-toggle">+</span>
</div>
<div class="faq-answer">
<p>Yes! You can create larger brackets by following the same steps. Just make sure to allocate enough space for additional matches.</p>
</div>
</div>
<div class="faq-item">
<div class="faq-question">
<h3>Is there a way to automate the bracket process?</h3>
<span class="faq-toggle">+</span>
</div>
<div class="faq-answer">
<p>While Excel does not have a built-in bracket maker, you can use formulas to automatically update results based on match outcomes.</p>
</div>
</div>
<div class="faq-item">
<div class="faq-question">
<h3>How can I print my brackets?</h3>
<span class="faq-toggle">+</span>
</div>
<div class="faq-answer">
<p>Go to the "File" menu, select "Print," and adjust your print settings to ensure everything fits on one page for a clear output.</p>
</div>
</div>
<div class="faq-item">
<div class="faq-question">
<h3>Can I use Excel for online tournaments?</h3>
<span class="faq-toggle">+</span>
</div>
<div class="faq-answer">
<p>Yes! You can share your Excel file via cloud services like OneDrive, allowing for real-time updates and visibility to participants.</p>
</div>
</div>
</div>
</div>
To sum it all up, mastering how to create brackets in Excel is a straightforward yet powerful skill that can significantly enhance your data organization. With these five simple steps, you can set up clean, effective brackets that can accommodate anything from sports events to project timelines. Don't hesitate to practice and explore further tutorials to improve your Excel skills.
<p class="pro-note">🏁 Pro Tip: Always keep your data organized and update results promptly to maintain a clear overview of your brackets!</p>