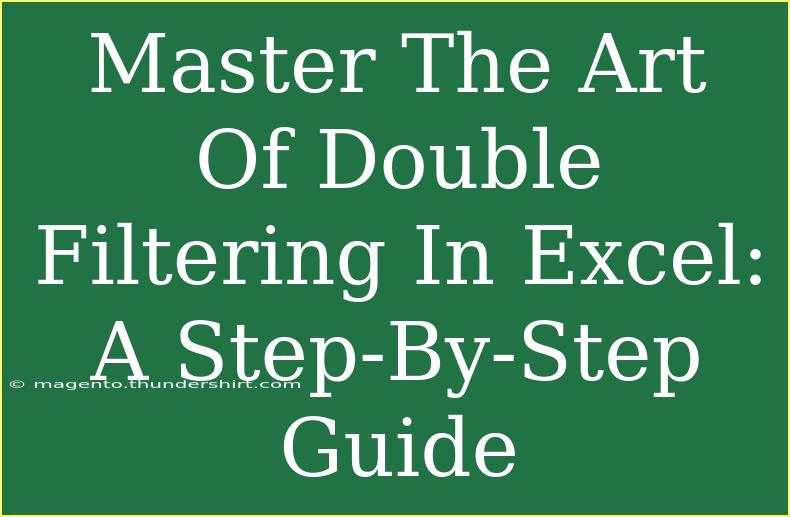Double filtering in Excel is a powerful technique that can enhance your data analysis and presentation skills. By leveraging this feature, you can sort and display your data in a more organized and precise manner, ultimately allowing you to gain deeper insights from your datasets. Whether you're managing sales data, project timelines, or any other form of information, mastering double filtering can significantly improve your workflow. Let’s dive into the details on how to use this feature effectively! 📊
What is Double Filtering?
Double filtering allows you to apply two or more criteria to filter your data simultaneously. This means you can hone in on a specific subset of your data, making it easier to analyze particular aspects without losing sight of the broader dataset. For example, if you're dealing with sales data, you could filter by both the product type and the sales region to see how different products are performing in various locations.
Getting Started with Double Filtering in Excel
Before you can begin with double filtering, you’ll need to have your data organized in a table format. Here’s how to set it up and start filtering.
Step 1: Prepare Your Data
Ensure your data is in a tabular format. Each column should have a header, and there should be no blank rows or columns in the dataset. Here's an example layout:
| Product |
Region |
Sales |
Date |
| Widget A |
East |
200 |
2023-01-01 |
| Widget B |
West |
150 |
2023-01-02 |
| Widget A |
West |
300 |
2023-01-03 |
| Widget C |
East |
250 |
2023-01-04 |
Step 2: Activate Filters
- Click anywhere within your dataset.
- Go to the Data tab on the Ribbon.
- Click on Filter. You should see small drop-down arrows appear next to each of your column headers.
Step 3: Apply the First Filter
- Click the drop-down arrow in the first column (e.g., Product).
- Select the criteria you want to filter by (e.g., select Widget A).
- Click OK. Your table will now only show entries for Widget A.
Step 4: Apply the Second Filter
- Click the drop-down arrow in the second column (e.g., Region).
- Select another filter criterion (e.g., select East).
- Click OK. Now your data will reflect only the entries for Widget A in the East region.
You should now see a filtered dataset that meets both criteria:
| Product |
Region |
Sales |
Date |
| Widget A |
East |
200 |
2023-01-01 |
Advanced Techniques for Double Filtering
Once you have a handle on the basics, consider implementing these advanced techniques to enhance your double filtering skills:
1. Using Custom Filters
If you want to apply more complex criteria, such as filtering by a range of sales, you can use custom filters.
- Click the drop-down arrow and select Number Filters.
- Choose Greater Than and enter your criteria.
- Repeat the same steps for other columns to combine multiple custom filters.
2. Filter by Date Ranges
If your dataset includes dates, you can also filter entries by specific date ranges.
- Click the drop-down on the Date column.
- Select Date Filters > Between and then enter the start and end dates.
3. Clear Filters Easily
To return to your original dataset or clear one filter:
- Click on the filter drop-down arrow of the column you want to clear.
- Select Clear Filter from [Column Name].
Common Mistakes to Avoid
While working with double filtering, it's easy to make some common mistakes. Here are a few to watch out for:
- Not using the correct data type: Ensure all entries in a column are of the same data type (e.g., dates, numbers).
- Accidentally filtering blank rows: Make sure your dataset doesn’t have any hidden blank rows as this can cause confusion.
- Over-filtering: Be cautious about how many filters you apply as too many can leave you with little or no data to work with.
Troubleshooting Double Filtering Issues
If you encounter problems while applying double filtering, consider these troubleshooting tips:
- No data appearing after filtering: Check if the filters are set correctly and if the underlying data contains entries that match the filter criteria.
- Can't see the filter option: Ensure your data is formatted as a table or is continuous without empty rows or columns.
- Filter options aren’t what I expected: Sometimes, filters don’t show all items due to data inconsistencies. Check for variations in spelling or formatting within your dataset.
<div class="faq-section">
<div class="faq-container">
<h2>Frequently Asked Questions</h2>
<div class="faq-item">
<div class="faq-question">
<h3>Can I filter by more than two criteria?</h3>
<span class="faq-toggle">+</span>
</div>
<div class="faq-answer">
<p>Yes! You can apply filters to as many columns as necessary. Just repeat the filtering steps for each additional column.</p>
</div>
</div>
<div class="faq-item">
<div class="faq-question">
<h3>What if I need to reset my filters?</h3>
<span class="faq-toggle">+</span>
</div>
<div class="faq-answer">
<p>You can clear filters one at a time by selecting the filter dropdown and choosing "Clear Filter", or reset all filters by going back to the Data tab and clicking "Clear" under the Filter option.</p>
</div>
</div>
<div class="faq-item">
<div class="faq-question">
<h3>Can I save a filtered view for later use?</h3>
<span class="faq-toggle">+</span>
</div>
<div class="faq-answer">
<p>Yes! After applying your filters, you can save your workbook. When you reopen it, Excel will remember your last filtering state unless you clear them.</p>
</div>
</div>
</div>
</div>
Recap the key takeaways: mastering double filtering in Excel equips you with the tools to filter data effectively, making it easier to analyze specific datasets. As you explore double filtering, remember to experiment with different combinations and techniques. Practice makes perfect, and the more you work with this feature, the more intuitive it will become. Don’t hesitate to explore related tutorials and resources to expand your Excel skills further.
<p class="pro-note">📈Pro Tip: Regularly review your filter criteria to ensure you’re working with the most relevant data!</p>