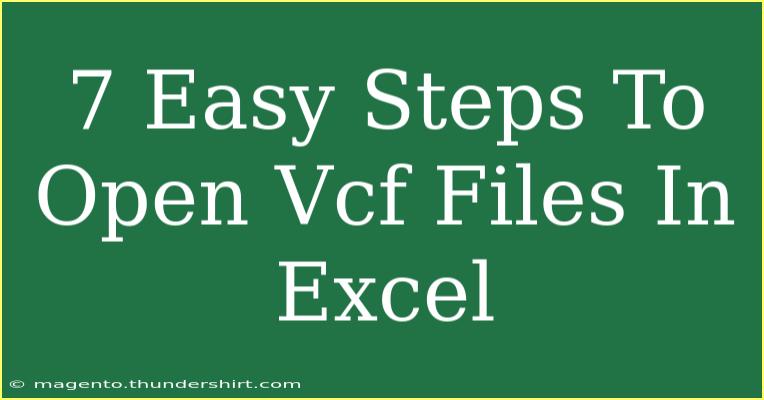Opening VCF (Virtual Contact File) files in Excel can be a bit tricky for those who are not familiar with the process. However, with the right steps and tips, you can easily convert these files into a format that can be read and manipulated in Excel. Below, I'll guide you through seven simple steps to help you open VCF files in Excel, along with some helpful shortcuts and common mistakes to avoid. 💡
Understanding VCF Files
VCF files are often used to store contact information such as names, addresses, and phone numbers in a digital format. Many smartphones and email applications utilize VCF files for sharing contacts. While Excel doesn't natively support VCF files, you can still open and convert these files using a few methods. Let's dive into how you can do this effectively.
Step 1: Open the VCF File in Notepad
The first step is to view the contents of your VCF file. You can do this by opening the file in Notepad.
- Right-click on your VCF file.
- Select "Open with" and choose "Notepad."
Step 2: Copy the Data
Once the file is open, you will see the contact information in a structured format. Here’s what to do next:
- Highlight all the text in Notepad.
- Right-click and select "Copy."
Step 3: Paste into Excel
Now that you have the data copied from the VCF file, it's time to paste it into Excel:
- Open Microsoft Excel.
- In a new worksheet, click on cell A1.
- Right-click and select "Paste" or use the shortcut (Ctrl + V).
Step 4: Clean Up the Data
The pasted data may not be in a clean table format. You will need to organize it:
- Use Excel's "Text to Columns" feature:
- Highlight the column with the pasted data.
- Go to the "Data" tab.
- Click on "Text to Columns."
- Choose "Delimited" and click "Next."
- Check the boxes for delimiters (usually commas or semicolons) based on your VCF structure.
- Click "Finish."
Step 5: Format the Data
At this point, your data might need some formatting:
- You can adjust column widths by dragging the boundaries.
- Apply filters or conditional formatting for better visualization.
Step 6: Save the File
Once your data is well-organized, it’s crucial to save it:
- Click on "File."
- Select "Save As."
- Choose the desired format (e.g., Excel Workbook).
- Name your file and click "Save."
Step 7: Verify the Data
Lastly, double-check that all your data has transferred correctly:
- Go through the entries and ensure they look right.
- Make any necessary adjustments before finalizing your document.
<p class="pro-note">💡Pro Tip: Always keep a backup of your original VCF file before making changes!</p>
Common Mistakes to Avoid
When opening VCF files in Excel, there are a few pitfalls you should watch out for:
- Not Backing Up the Original File: It’s easy to lose important data during conversion, so make sure you have backups.
- Incorrect Delimiter Selection: If your data does not separate properly in Excel, you may have chosen the wrong delimiter during the "Text to Columns" process. Be mindful of this!
- Formatting Errors: Sometimes, phone numbers or addresses may not display correctly. Make sure to format these fields appropriately for your needs.
Troubleshooting Issues
If you run into trouble while converting your VCF files, here are a few tips to troubleshoot:
- Data Not Pasting Correctly: If you find that pasting data into Excel doesn’t work as expected, try pasting it into another text editor first, then copying from there into Excel.
- Missing Data: Check the original VCF file to ensure all data is present. If it's not visible in Notepad, it won’t appear in Excel either.
- Excel Crashes: If Excel crashes upon pasting, try breaking the data into smaller chunks to see if that resolves the issue.
<div class="faq-section">
<div class="faq-container">
<h2>Frequently Asked Questions</h2>
<div class="faq-item">
<div class="faq-question">
<h3>Can I open VCF files directly in Excel?</h3>
<span class="faq-toggle">+</span>
</div>
<div class="faq-answer">
<p>No, Excel does not support VCF files directly, but you can convert them using the steps outlined above.</p>
</div>
</div>
<div class="faq-item">
<div class="faq-question">
<h3>What if my VCF file has multiple contacts?</h3>
<span class="faq-toggle">+</span>
</div>
<div class="faq-answer">
<p>Follow the same steps to copy all contact entries, and Excel will allow you to organize them appropriately.</p>
</div>
</div>
<div class="faq-item">
<div class="faq-question">
<h3>Are there any tools to convert VCF files to Excel format?</h3>
<span class="faq-toggle">+</span>
</div>
<div class="faq-answer">
<p>Yes, there are third-party tools available online specifically designed for converting VCF to Excel format. However, use caution and check for reviews before using any external tool.</p>
</div>
</div>
<div class="faq-item">
<div class="faq-question">
<h3>Can I edit my contacts after importing them into Excel?</h3>
<span class="faq-toggle">+</span>
</div>
<div class="faq-answer">
<p>Absolutely! You can edit and manage your contacts just like any other data in Excel.</p>
</div>
</div>
<div class="faq-item">
<div class="faq-question">
<h3>Is there a way to import the data back into my contact list?</h3>
<span class="faq-toggle">+</span>
</div>
<div class="faq-answer">
<p>Once you’ve formatted your data in Excel, you can save it as a CSV file and often import it back into your contact manager or email client.</p>
</div>
</div>
</div>
</div>
Recapping what we've discussed, opening VCF files in Excel isn't as complicated as it may seem. By following these seven easy steps, you can effectively convert and manage your contact information. Always remember to check your data for accuracy and use the tips provided to avoid common mistakes.
Take the plunge and practice these techniques with your own VCF files! As you become more comfortable, explore related tutorials that can enhance your Excel skills. Happy organizing!
<p class="pro-note">🔑Pro Tip: Exploring different delimiters during the "Text to Columns" process can enhance your data organization efforts! </p>